3dsMAXの環境設定|基本操作
自宅でインストールした際に環境設定の変更必要になります。まとめたので参照し、環境を整えましょう。
ツールバーの設定
初期設定では、レイヤー、拡張、軸拘束のツールバーが表示されていないため、表示させる必要があります。教科書の一番初めのページにも記載があるので、3つのツールバーを表示させて、格納させましょう。
ツールバーの何も表示がないところで右クリック。

レイヤー、拡張、軸拘束の3つにチェックを入れる。
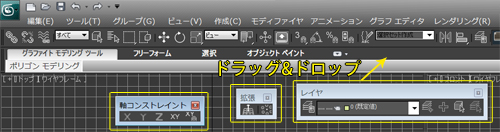
ツールバーにドラッグ&ドロップして格納させる。
単位設定
初期設定では、ミリメートルになっていないため、変更する。
カスタマイズメニューから、単位設定。

ディスプレイ単位スケールをミリメートルに変更。更にシステム単位をクリックする。
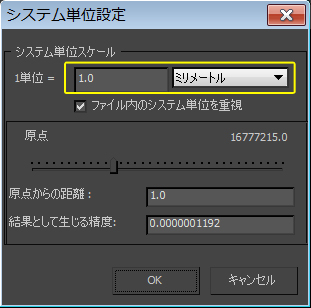
システム単位もミリメートルに変更する。
基本設定
その他、必要な設計についてもまとめるので変更しましょう。マウスコントロールの設定
拡大した際に、マウスを中心に拡大されるようにします。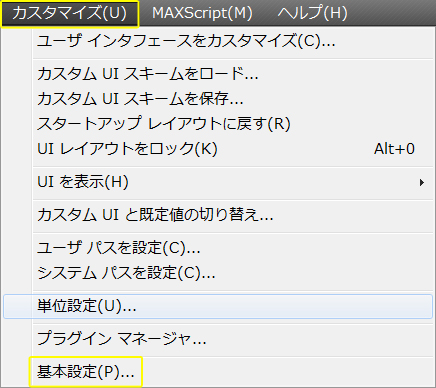
カスタマイズメニューから、基本設定。
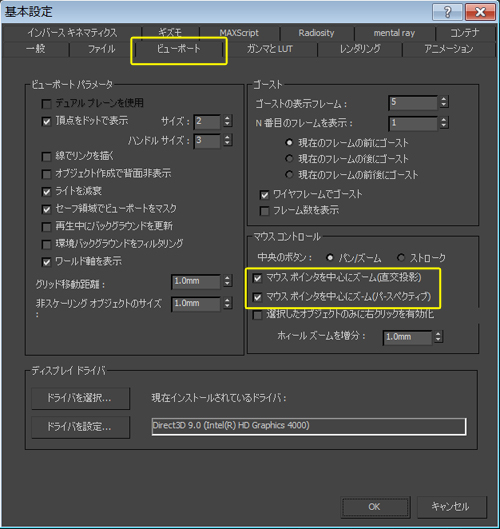
ビューポートタブから、マウスコントロールの項目にチェックを入れましょう。
ギズモの設定
ギズモの大きさも設定できるので、任意の大きさにする。
カスタマイズメニューから、基本設定。ギズモタブから、以下の項目で設定可能。
ギズモが表示されない
3dsMAXを使用していて、移動や回転、スケールコマンドの際に表示されるギズモが出ないときがあります。
上記のようにまずはコマンドを命令しているかを確認してください。次にキーボードのXを押して表示されるか確認すること。

それでも表示されない場合は、カスタマイズメニューから基本設定を選択し、ギズモタブからギズモを「オン」にしましょう。
選択ブラケットが表示されない
オブジェクトを選択しているにも関わらず、選択ブラケットが表示されないこともあります。その際はキーボードの「J」を押すことで解決されます。
また、ビューポート設定から選択ブラケットを表示させることもできます。
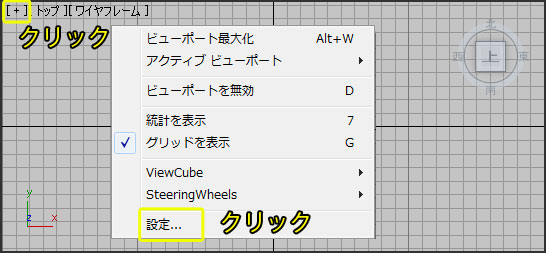
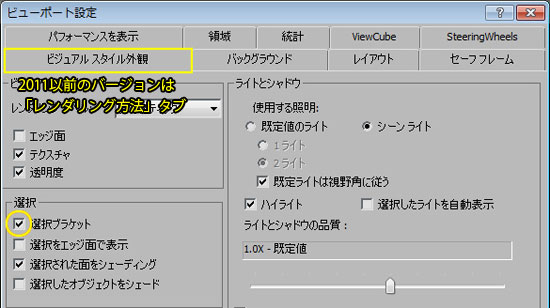
画面構成
まずは、画面の構成から覚えましょう。
- アプリケーションボタン
- クイックアクセスツールバー
- コマンドパネル
- ビューポート
- アクティブなビューポート
- ビューポートナビゲーション
ビューポートの切り替え
ビューポートの切り替えは、右クリックで行う事。また、一つの画面にする際は「Alt+W」でアクティブなビューポートを全画面にする。
直行投影図で作業をする
パースペクティブで作業はしないこと。必ず「直行投影」モードに切り替えてモデリングを行いましょう。ビューポートの左上に視点の状態が出ているので、「U」を押すことで、直行投影に変更できる。
視点切り替えのショートカット
- 「T」
- トップビュー(上面または平面)
- 「F」
- フロントビュー(正面)
- 「L」
- レフトビュー(左側面)
- 「P」
- パースペクティブ
- 「U」
- 直行投影
- 「Z」
- 全範囲ズーム(作成したオブジェクトを全て表示させる)
クワッドメニューからコマンド実行
ビューポート上で、右クリックをするとクワッドメニューが出てきます。よく使用する「移動・回転・スケール」はクワッドメニューから実行するようにしましょう。
3dsMAXその他のショートカット
- G
- グリッドの表示・非表示
- F3
- ワイヤーフレーム表示
- F4
- シェーディング表示
- ホイールドラッグ
- 画面移動
- Alt+ホイールドラッグ
- 視点の変更(オービット)
- X
- ギズモの表示・非表示
プリミティブの作成方法
各種パネルとそのパネルの中にあるアイコンを覚えましょう。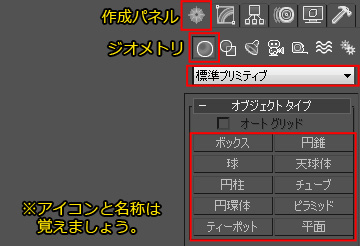
適当なサイズのプリミティブを作成した後に修正パネルからパラメーターで寸法を調整する。

オブジェクトの移動
移動したいオブジェクトを選択し、右クリック→クワッドメニューから移動を選択。
ギズモでの移動
移動コマンドを実行すると、オブジェクト上にギズモが出現する。ギズモ方向のドラッグによって拘束移動が可能になる。
スナップ
使用するのは2種類になります。
- 2.5次元スナップ。通常のX軸、Y軸のみの2次元におけるスナップのこと。
-

- 3次元スナップ。3次元でのスナップになるので、Z軸のスナップが有効になる。使用する際は高さのズレに注意すること。
スナップでの移動
頂点スナップを有効にし、選択したオブジェクトにマウスカーソルをオブジェクトの頂点付近に合わせると頂点スナップが表示されます。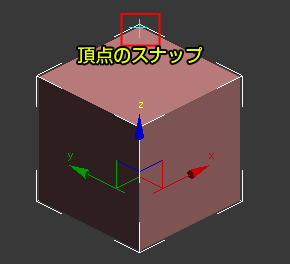
スナップをドラッグで掴み、移動したい目的点にも頂点スナップが有効なので、マウスカーソルを頂点に合わせることで移動が可能になる。

回転
オブジェクトを選択し、クワッドメニューから回転コマンドを選択する。指定する軸によって回転方向が変わるので注意すること。
絶対モードキー入力とオフセットモードキー入力
-

- 絶対モードキー入力。グリッド表示した際に見える原点(0,0,0)を基点とした数値で絶対座標と同じ考え方。
-

- オフセットモードキー入力。原点が相対的に変化し、選択したオブジェクトを基点とした数値で相対座標と同じ考え方。
コマンド実行時の数値の入力
絶対モードまたは、オフセットモードに切り替えて、数値を入力することで正確な回転や移動が可能になる。
クローン(コピー)
3dsMAXでは、コピーコマンドを「クローン」という。基本的には移動コマンドと同じで、「Shift+ドラッグ」でクローンが作成できる。またCtrl+Vで、動かすことなくクローン作成ができます。
インスタンスとコピーの違い
因みに「参照」は、親子関係の扱いになり、親であるオブジェクトを変更すると、子であるオブジェクトも同様に形状が変更されるということ。あまり使用することはありません。エッジの表示
オブジェクトを移動したり、コピーしたりする状況では、オブジェクトのエッジを表示すると操作がしやすくなるので、エッジの表示を勧めます。ショートカットは「F4」