ハッチング|ハッチング編集|文字|寸法|グリップ|画層
ハッチング
- エイリアスは「H」
- ダイアログは出すには「設定(T)」を入力
- パターン、角度、尺度を決める
- ハッチングをする境界を選択する
- 境界の選択方法は「境界内の点をクリックする」か「閉じられたオブジェクトを選択する」のどちらか

独立したハッチング
複数の図形をハッチングする際、一度のハッチングコマンドで模様を付けた場合、オブジェクトは一つになる。単体のオブジェクトにしたい場合は「独立したハッチングを作成」にチェックを入れる。

ハッチング編集
- エイリアスは「HE」
- 既にハッチングをしたオブジェクトを選択する
- 変更したいパターン、角度、尺度を入力
- 境界範囲は既に決めているので、そのままOKをクリック
ハッチングを分離
ハッチングが独立していない場合、ハッチングを分離する事が出来る。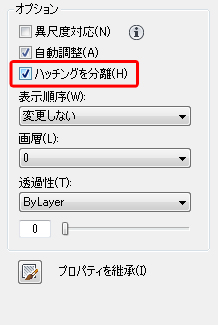
ハッチングの尺度は大きく
ハッチングをする際は、尺度に細心の注意を払いましょう。以下の画像は、大きなオブジェクトに尺度の小さいハッチングをしたためにフリーズしてしまった状態です。尺度は大きく設定するのがコツです。
文字の記入方法
文字の記入方法は用途によって2種類を使い分けること。英語と数字は半角にすること。文字記入
- 主に一行入力の際に使用する
- エイリアスは「DT」
- 文字の始点を決め、高さを入力
- 文字列の角度を決める際は、水平の場合は「0」のままにする
- 終了させる場合は、改行してEnterキー
マルチテキスト
- 主に複数行入力の際に使用する
- エイリアスは「T」
- 最初に描く範囲を決めるために対角をクリックする(長方形コマンドと同じ)
- もう一方のコーナーを決めた後にテキストエディタが起動します
- 入力を確定させるために「Ctrl+Enter」
文字編集
- コマンドを何も実行しないで、オブジェクトをダブルクリック
- カーソルを矢印キーの左右でコントロールし、文字を編集する
- Enterキーで確定
文字編集の設定
ダブルクリックで文字の編集ができるのはオプション設定によるもの。
文字の大きさを変更する
- オブジェクトプロパティ管理を使用する(Ctlr+1)
- コマンドを何も実行しないで、オブジェクトを選択しプロパティの文字高さの情報を変更する
- 選択したオブジェクトを解除するために「Escキー」を押す

寸法記入
寸法は、表示したい情報によってコマンドが異なるので注意すること。また、教科書に記載されている寸法を構成するパーツはしっかり覚えること。長さ寸法
- エイリアスは「DLI」
- 寸法補助線の位置(計測したい基点)をしっかり取ること
- 寸法は図形の端点でとることが基本になる。※一部例外もあります
- 寸法線の位置を決める
平行寸法
- エイリアスは「DAL」
- 図形と平行に寸法が取れる
- 水平・垂直の線には使用せずに、斜辺に使用すること
角度寸法
- エイリアスは「DAN」
- 計測する線分を選択する
半径寸法
- エイリアスは「DRA」
- 円弧や円を選択する
直径寸法
- エイリアスは「DDI」
- 円弧や円を選択する
直列寸法
寸法コマンドの中で最も重要です。授業でも解説した通り寸法は矢印の位置や寸法線が直行していないととても読みづらい図面になってしまいます。- まずは、直列する基準となる寸法を取る
- エイリアスは「DCO」
- コマンドを実行すると直前に取った寸法から直列寸法が始まる
- 直前の寸法以外の箇所から直列したい場合は、一度Enterキーで直列を一旦停止させ、再度始めたい寸法の補助線を選択する
グリップ
- コマンドは何も実行せずにオブジェクトを選択する
- グリップが表示されたら、変更したいグリップをクリックし、マウスを動かすか、距離を入力し、確定させる
- 寸法と図形が重なっていると図面の情報が見えなくなってしまうので、グリップで見えるように動かす
文字の中央にグリップを追加する
文字を選択し、オブジェクトプロパティ管理(Ctrl+1)から「位置合わせ」の選択肢の中から「中央(MC)」を選択するとグリップが追加される。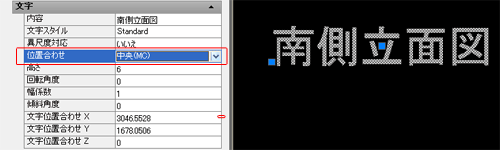
追加させたグリップを選択し、移動することができる。
画層の変更方法
変更方法には幾つかやり方があります。画層パネルの使用
ホームタブ→画層パネルから変更したい画層を選択する。
オブジェクトプロパティ管理の使用
Ctrl+1でオブジェクトプロパティ管理を出す→画層のところから変更したい画層を選択する。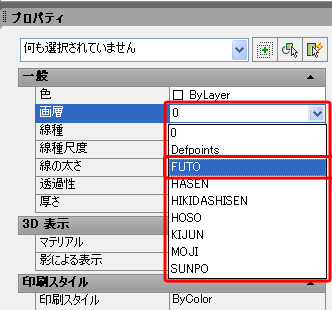
プロパティコピー
ファイル内で既に使用されている画層であれば、プロパティコピーを使用する。- エイリアスは「MA」
- コピー元のオブジェクトとは「原本となる画層」のことで、この画層に変更したいというオブジェクトを選択する
- コピー先のオブジェクトは「変更したい画層のオブジェクト」になる