グリップ|画層|ブロック|分割表示
グリップ
- コマンドは何も実行せずにオブジェクトを選択する
- グリップが表示されたら、変更したいグリップをクリックし、マウスを動かすか、距離を入力し、確定させる
- 寸法と図形が重なっていると図面の情報が見えなくなってしまうので、グリップで見えるように動かす
文字の中央にグリップを追加する
文字を選択し、オブジェクトプロパティ管理(Ctrl+1)から「位置合わせ」の選択肢の中から「中央(MC)」を選択するとグリップが追加される。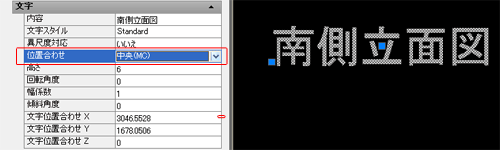
追加させたグリップを選択し、移動することができる。
画層の変更方法
変更方法には幾つかやり方があります。画層パネルの使用
ホームタブ→画層パネルから変更したい画層を選択する。
オブジェクトプロパティ管理の使用
Ctrl+1でオブジェクトプロパティ管理を出す→画層のところから変更したい画層を選択する。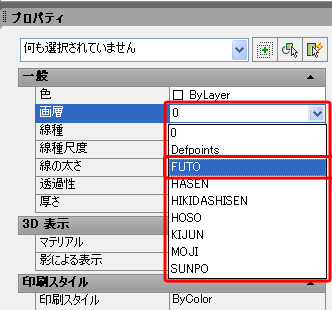
プロパティコピー
ファイル内で既に使用されている画層であれば、プロパティコピーを使用する。- エイリアスは「MA」
- コピー元のオブジェクトとは「原本となる画層」のことで、この画層に変更したいというオブジェクトを選択する
- コピー先のオブジェクトは「変更したい画層のオブジェクト」になる
画層の非表示とフリーズの違い
画層の非表示
非表示は、画面上から見えなくなっているだけなので、Ctrl+Aのオブジェクトの全選択をすると操作対象になる。データ上も表示の状態と変わらず重いままです。画層のフリーズ
フリーズしたオブジェクトの存在自体も消えてしまう。そのためCtrl+Aの選択でも操作の対象にならない。非表示との違いは、再作図や画面移動などの処理時間が変わります。不要な画層はフリーズにしておくのが一般的となる。ブロック
ブロック機能は、設備什器などを登録しておくことが多いです。エイリアスは「B」ダイアログボックスが立ち上がったら名前を設定する。名前は誰でもわかるようにする
メーカー名やブロックしたそのものの名称や商品名、更には型番などもあると分かりやすくなります。
挿入する際の基点を指定するために以下の写真の位置をクリックし、画面上で指定する。
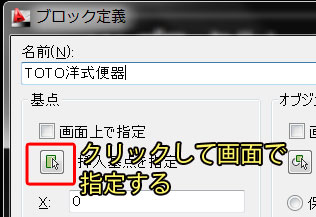
ブロック登録したいオブジェクトを選択するために、写真の以下の位置をクリックし、画面上で選択する。選択し終わったら右クリックで確定させる。

ブロックに変換、分解に許可にチェックが入っていることを確認し、OKをクリックする。

ブロック挿入
作成したブロックを挿入したい場合は、インサートコマンドを実行する。エイリアスは「I」です。何も競って項目は変更せずにOKをクリックし画面上で挿入位置を選択する。
分割表示
分割ではなく、分割表示です。オブジェクトを分けるわけではなく、分割点を作るということ。- エイリアスは「DIV」
- 分割点を作りたいオブジェクトを選択する
- 分割数を入力する
- 作成した点は、不要になったら削除すること