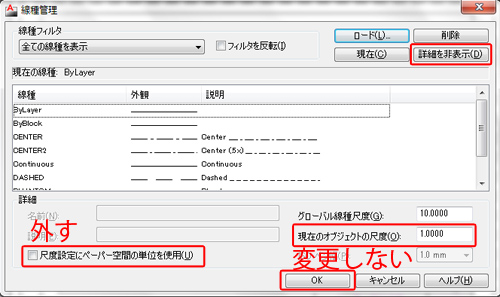面積算定|Excelの表を貼り付ける|印刷方法
面積算定
Excelの表を貼り付ける
Excelのファイルを開き、コピーしたい範囲を選択し、Ctrl+C
AutoCADに戻り、メニューバーを表示する。

編集メニュー→形式を選択し貼り付けるを選ぶ。
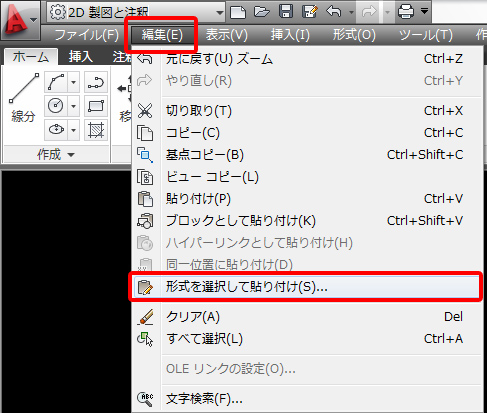
リンク貼付けをクリックし、Excelを選ぶ。

貼り付けたEcxelデータをグリップを使用し大きさを変更する。
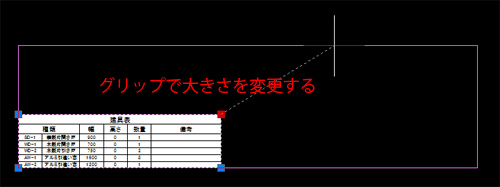
AutoCADの印刷方法
印刷方法には2種類あります。モデル空間とレイアウト空間(ペーパー空間)がありますが、実務で使用するのはレイアウト空間での印刷になります。モデル空間での印刷
Ctrl+Pで印刷のダイアログを出す。- プリンタ/プロッタの選択
- 用紙サイズの選択
- 印刷領域の選択→窓を選択
- 印刷の中心にチェックを入れる
- 印刷尺度の設定
- 印刷オプションから「変更をレイアウトに保存」にチェックを入れることで、設定を保存することができる
- 印刷スタイルテーブルを「monochrome」を選択することで、強制的に白黒印刷にする
- 図面方向を横に設定する
- プレビューにて印刷の状態と、図面にミスがないかを確認する
- 右クリック→印刷または、ダイアログに戻るにはEscキーを押す
レイアウト空間での印刷
表示するシートをレイアウト空間に切り替える。
レイアウト空間の初期状態は、ビューポートが一つ作成されている。

現在のレイアウト空間のタブの上で右クリック→ページ設定管理

レイアウト空間の印刷設定を修正します。

- プリンタ/プロッタの選択
- 用紙サイズの選択
- 印刷領域の選択→窓を選択
- 印刷の中心にチェックを入れる
- 印刷尺度は常に1:1
- 印刷スタイルテーブルを「monochrome」を選択することで、強制的に白黒印刷にする
- 図面方向を横を確認する
- 設定の完了→OKをクリック

作成した長方形オブジェクト(図面枠)と神の中心が揃っていれば問題ありません。
オートコンプリート
コマンドラインにエイリアスを入力し、AutoCADを操作するという手順で授業を進めて来ました。全てのエイリアスを覚えるのは大変でしょうから、Tabキーを押すことでコマンドの候補を出す事ができます。ビューポートの作成
「VPORTS」と入力し、ビューポートコマンドを実行する→作成するビューポートのよって「単一」から「4分割」まで選択し、長方形を作成するようにビューポートを作成する。この時に大きめに作成すること。
作成したビューポート内で尺度を変更するため、ビューポートの範囲内でダブルクリックをする。

ステータスバーの尺度変更のボタンから適切な尺度を設定する。

表示したい範囲を決めるために、グリップを使った図形の縮小を使用する。

移動コマンドで印刷範囲にビューポートを移動する。また、GL(地面のレベル)と外壁のラインを合わせることで図面をきれいに見せることができる。
レイアウト空間での線種尺度
レイアウト空間で印刷する前に破線や一点鎖線が実践になっている場合は、レイアウト空間のシートで、線種管理の設定をしていないことが挙げられる。ペーパー空間の単位は使用しない
レイアウト空間に切り替えた状態で「LT」コマンド(線種管理)の実行をし、下の写真の通りに変更する。