面積算定|Excelの表を貼り付ける|印刷方法|画層の作成|文字スタイル・寸法スタイル
面積算定
Excelの表を貼り付ける
Excelのファイルを開き、コピーしたい範囲を選択し、Ctrl+C
AutoCADに戻り、メニューバーを表示する。

編集メニュー→形式を選択し貼り付けるを選ぶ。
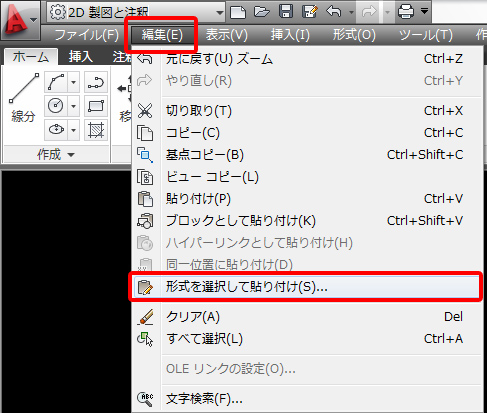
リンク貼付けをクリックし、Excelを選ぶ。

貼り付けたEcxelデータをグリップを使用し大きさを変更する。
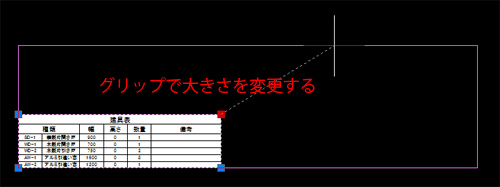
AutoCADの印刷方法
印刷方法には2種類あります。モデル空間とレイアウト空間(ペーパー空間)がありますが、実務で使用するのはレイアウト空間での印刷になります。モデル空間での印刷
Ctrl+Pで印刷のダイアログを出す。- プリンタ/プロッタの選択
- 用紙サイズの選択
- 印刷領域の選択→窓を選択
- 印刷の中心にチェックを入れる
- 印刷尺度の設定
- 印刷オプションから「変更をレイアウトに保存」にチェックを入れることで、設定を保存することができる
- 印刷スタイルテーブルを「monochrome」を選択することで、強制的に白黒印刷にする
- 図面方向を横に設定する
- プレビューにて印刷の状態と、図面にミスがないかを確認する
- 右クリック→印刷または、ダイアログに戻るにはEscキーを押す
レイアウト空間での印刷
表示するシートをレイアウト空間に切り替える。
レイアウト空間の初期状態は、ビューポートが一つ作成されている。

現在のレイアウト空間のタブの上で右クリック→ページ設定管理

レイアウト空間の印刷設定を修正します。

- プリンタ/プロッタの選択
- 用紙サイズの選択
- 印刷領域の選択→窓を選択
- 印刷の中心にチェックを入れる
- 印刷尺度は常に1:1
- 印刷スタイルテーブルを「monochrome」を選択することで、強制的に白黒印刷にする
- 図面方向を横を確認する
- 設定の完了→OKをクリック

作成した長方形オブジェクト(図面枠)と神の中心が揃っていれば問題ありません。
オートコンプリート
コマンドラインにエイリアスを入力し、AutoCADを操作するという手順で授業を進めて来ました。全てのエイリアスを覚えるのは大変でしょうから、Tabキーを押すことでコマンドの候補を出す事ができます。ビューポートの作成
「VPORTS」と入力し、ビューポートコマンドを実行する→作成するビューポートのよって「単一」から「4分割」まで選択し、長方形を作成するようにビューポートを作成する。この時に大きめに作成すること。
作成したビューポート内で尺度を変更するため、ビューポートの範囲内でダブルクリックをする。

ステータスバーの尺度変更のボタンから適切な尺度を設定する。

表示したい範囲を決めるために、グリップを使った図形の縮小を使用する。

移動コマンドで印刷範囲にビューポートを移動する。また、GL(地面のレベル)と外壁のラインを合わせることで図面をきれいに見せることができる。
レイアウト空間での線種尺度
レイアウト空間で印刷する前に破線や一点鎖線が実践になっている場合は、レイアウト空間のシートで、線種管理の設定をしていないことが挙げられる。ペーパー空間の単位は使用しない
レイアウト空間に切り替えた状態で「LT」コマンド(線種管理)の実行をし、下の写真の通りに変更する。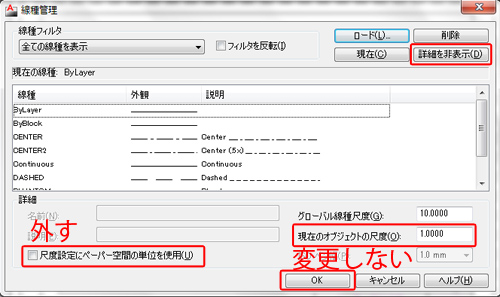
AutoCADの画層作成
- エイリアスは「LA」
- 新規作成→画層の名称→色→線種→線の太さの順に決めていく

色を選択する。インデックスカラーの番号での選択の場合は直接、番号を入力する。

線種を選択し、ロードボタンを押す。
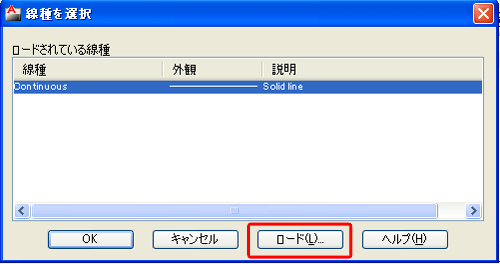
決められた線種を選択し、OKをクリック。
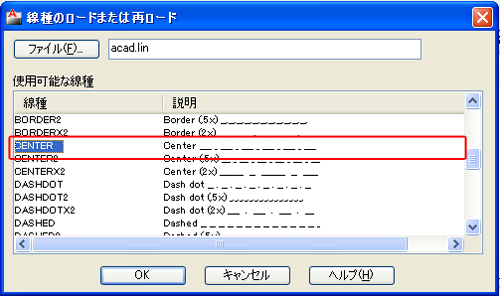
ロードした線種を選択し、OKをクリック。

線の太さを選択する。
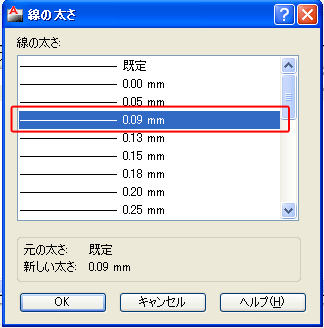
印刷の設定
印刷をしない画層の選択が可能。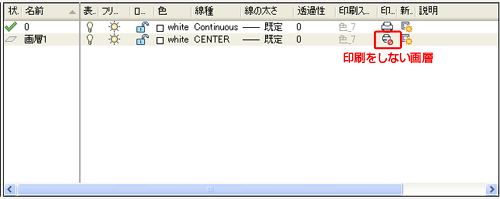
文字スタイル管理
- エイリアスは「ST」
- 新規作成→文字スタイルの名称→フォント→文字の大きさの順に決めていく
- 文字の大きさは「0」にすることで可変可能になる

AutoCADの縦書き文字
文字記入の際に図面の関係上、縦書きを使用したいときがあります。改行して無理矢理書いていく方法は間違いです。縦書き用のフォントを使用すること。縦書き用のフォントは@が付く
文字スタイル管理にて、スタイルを新規作成する。その後にフォントスタイルを決めていきますが、ここで「@」が頭に付いているフォントを選択しましょう。それだけで、縦書き用の文字スタイルが作成できます。
寸法スタイル管理
- エイリアスは「D」
- 新規作成→文字スタイルの名称→各種設定く

新規作成をクリックする。
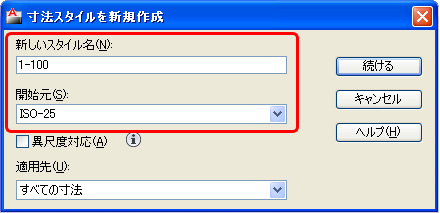
開始元をISO-25に設定して、新しいスタイルの名前を付ける。ここでは「1-100」とする。
寸法線の設定
寸法線タブで設定する箇所は、以下のようになる。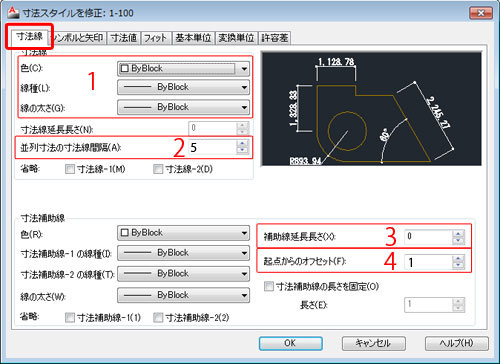
- 色、線種、線の太さは、特定の決まった線にする場合は各々変更する。「ByBlock」にすると寸法を記入する際の設定が有効になる。通常は「Byblock」のままにする
- 並列寸法のコマンドで寸法記入する際の寸法線の間隔の設定
- 補助線延長長さの指定
- 起点(寸法を点)からのオフセットの指定
シンボルと矢印の設定
シンボルと矢印タブで設定する箇所は、以下のようになる。
- 建築図面の矢印は黒丸になる
- 矢印のサイズの設定
寸法値の設定
寸法値タブで設定する箇所は、以下のようになる。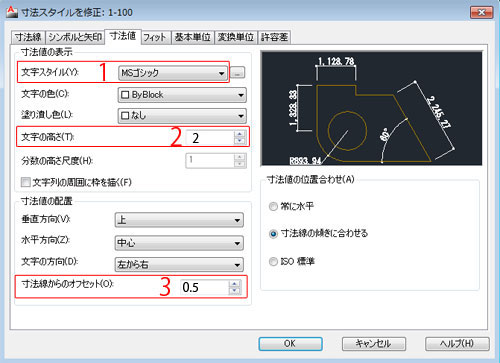
- 文字スタイルは、「作成した文字スタイル」を使用する
- 文字高さを設定する。ここでは200に設定し、1/100の図面では2mmで出力するようにする。
- 寸法線からのオフセットを設定
基本単位の設定
基本単位タブで設定する箇所は、以下のようになる。
- 寸法にカンマを表記したい場合は「Windowsデスクトップ」
- 小数点の表記は第二位までにする
- 0省略表記は末尾にチェックを入れる