ブロック|分割表示|表示順序|画層の作成|文字スタイル・寸法スタイル
ブロック
ブロック機能は、設備什器などを登録しておくことが多いです。エイリアスは「B」ダイアログボックスが立ち上がったら名前を設定する。名前は誰でもわかるようにする
メーカー名やブロックしたそのものの名称や商品名、更には型番などもあると分かりやすくなります。
挿入する際の基点を指定するために以下の写真の位置をクリックし、画面上で指定する。
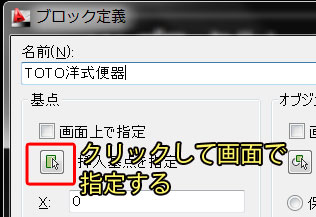
ブロック登録したいオブジェクトを選択するために、写真の以下の位置をクリックし、画面上で選択する。選択し終わったら右クリックで確定させる。

ブロックに変換、分解に許可にチェックが入っていることを確認し、OKをクリックする。

ブロック挿入
作成したブロックを挿入したい場合は、インサートコマンドを実行する。エイリアスは「I」です。何も競って項目は変更せずにOKをクリックし画面上で挿入位置を選択する。
分割表示
分割ではなく、分割表示です。オブジェクトを分けるわけではなく、分割点を作るということ。- エイリアスは「DIV」
- 分割点を作りたいオブジェクトを選択する
- 分割数を入力する
- 作成した点は、不要になったら削除すること
点スタイル管理
分割表示による点を目に見えるように表示させたい場合は、点スタイル管理から表示方法を変更することが出来る。メニューバーの形式→点スタイル管理表示順序
隠れているオブジェクトを前面に表示すること。- オブジェクトを選択し、右クリック
- 表示順序から、最背面または最前面を選択する
AutoCADの画層作成
- エイリアスは「LA」
- 新規作成→画層の名称→色→線種→線の太さの順に決めていく

色を選択する。インデックスカラーの番号での選択の場合は直接、番号を入力する。

線種を選択し、ロードボタンを押す。
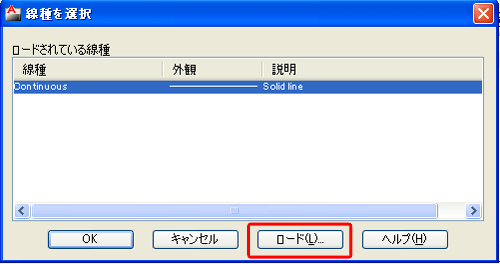
決められた線種を選択し、OKをクリック。
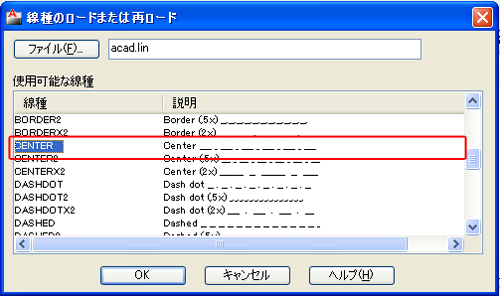
ロードした線種を選択し、OKをクリック。

線の太さを選択する。
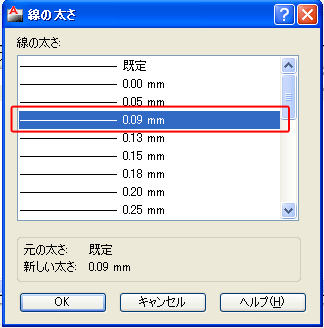
印刷の設定
印刷をしない画層の選択が可能。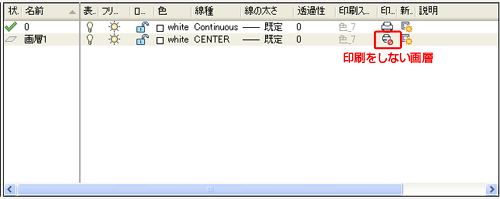
文字スタイル管理
- エイリアスは「ST」
- 新規作成→文字スタイルの名称→フォント→文字の大きさの順に決めていく
- 文字の大きさは「0」にすることで可変可能になる

AutoCADの縦書き文字
文字記入の際に図面の関係上、縦書きを使用したいときがあります。改行して無理矢理書いていく方法は間違いです。縦書き用のフォントを使用すること。縦書き用のフォントは@が付く
文字スタイル管理にて、スタイルを新規作成する。その後にフォントスタイルを決めていきますが、ここで「@」が頭に付いているフォントを選択しましょう。それだけで、縦書き用の文字スタイルが作成できます。
寸法スタイル管理
- エイリアスは「D」
- 新規作成→文字スタイルの名称→各種設定く

新規作成をクリックする。
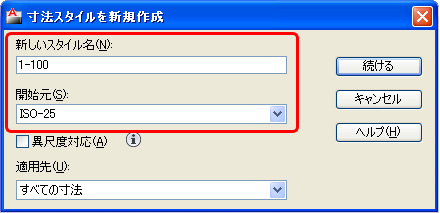
開始元をISO-25に設定して、新しいスタイルの名前を付ける。ここでは「1-100」とする。
寸法線の設定
寸法線タブで設定する箇所は、以下のようになる。
- 色、線種、線の太さは、特定の決まった線にする場合は各々変更する。「ByBlock」にすると寸法を記入する際の設定が有効になる。通常は「Byblock」のままにする
- 並列寸法のコマンドで寸法記入する際の寸法線の間隔の設定
- 補助線延長長さの指定
- 起点(寸法を点)からのオフセットの指定
シンボルと矢印の設定
シンボルと矢印タブで設定する箇所は、以下のようになる。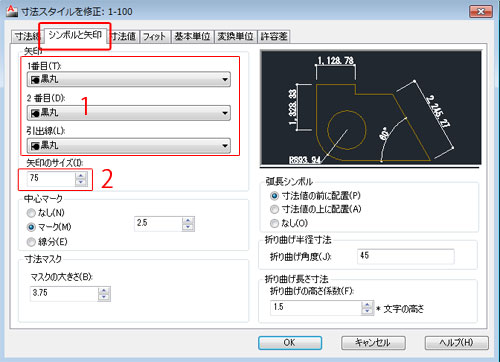
- 建築図面の矢印は黒丸になる
- 矢印のサイズの設定
寸法値の設定
寸法知タブで設定する箇所は、以下のようになる。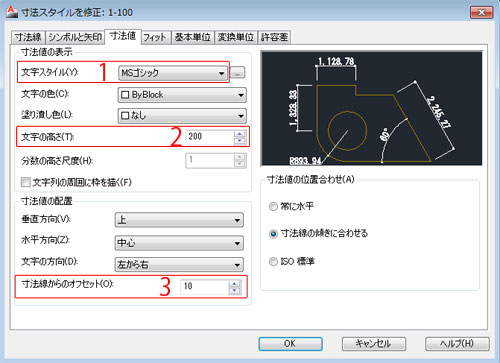
- 文字スタイルは、「作成した文字スタイル」を使用する
- 文字高さを設定する。ここでは200に設定し、1/100の図面では2mmで出力するようにする。
- 寸法線からのオフセットを設定
寸法値の設定
寸法知タブで設定する箇所は、以下のようになる。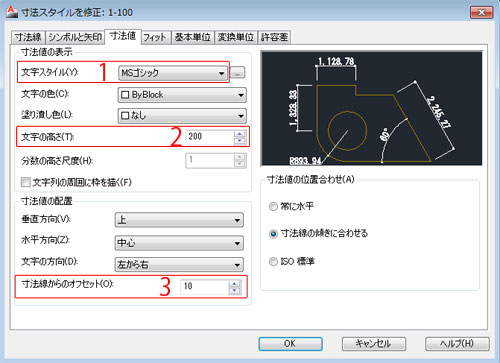
- 文字スタイルは、「作成した文字スタイル」を使用する
- 文字高さを設定する。ここでは200に設定し、1/100の図面では2mmで出力するようにする。
- 寸法線からのオフセットを設定
基本単位の設定
基本単位タブで設定する箇所は、以下のようになる。
- 寸法にカンマを表記したい場合は「Windowsデスクトップ」
- 小数点の表記は第二位までにする
- 0省略表記は末尾にチェックを入れる