AutoCADのファイル形式のバージョン|線分|選択と削除|座標
保存の際の注意点
AutoCAD R14までは、バージョンアップと同時に新しい形式に更新されていたが、AutoCAD2000以降は3バージョンごとに形式を更新している。2011バージョンの場合、形式は2010のDwg形式。
バージョンの対応形式
以下に各バージョンに対応しているファイル形式を記載する。
| AutoCADバージョン | Dwg形式 |
|---|---|
| AutoCAD 2010/2011 | 2010/LT2010 図面形式 |
| AutoCAD 2007/2008/2009 | 2007/LT2007 図面形式 |
| AutoCAD 2004/2005/2006 | 2004/LT2004 図面形式 |
| AutoCAD 2000/2000i/2002 | 2000/LT2000 図面形式 |
| AutoCAD R14 | R14/LT98/LT97 図面形式 |
マウスカーソルの形に注目すること
作業中は、コマンドラインだけでなくマウスカーソルにも注目すること。以下の状態で今何をしているのかを把握できるはずです。
ターゲットボックス
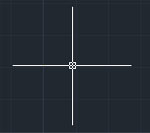
コマンドを何も命令していない状態。新たなコマンドを使用したい場合はこの状態でないと実行不可能。
クロスヘアカーソル

線分や円、長方形等、新しく何かを作図する場合にクロスヘアカーソルの形になる。
ピックボックス

コマンド実行した際に「オブジェクトを選択」とコマンドラインに描かれている場合、ピックボックスになる。移動や複写、鏡像などの修正コマンドによく使用される。
コマンドラインを必ず見る
最も重要な点は、コマンドラインを見ること。授業の中でも私を含む講師陣が何度も何度も指摘するポイントです。コマンドラインを見ない癖がついてしまうとAutoCADの操作は上達しませんし、習得は諦めたほうがいいでしょう。
画面の拡大・縮小を必ず行う
作図や編集する際は、必ず拡大と縮小を繰り返し行うこと。これも初期のうちに癖をつけておかないと建築図を描く際に苦労するようになってしまいます。
キーボードは逆手で操作する
AutoCADは、利き手でマウスを握り、逆手でキーボード操作を行なっていくことが上達する一番の近道です。最初は慣れなくても矯正していくことで、操作は早くなるので、努力しましょう。
ちょっとしたコツ
直前のコマンドの実行
コマンドキャンセル状態(何も命令していない状態)でEnterキーを押すと、直前に実行したコマンドを命令することができます。但し、やり直し(Ctrl+Z)や取り消し(Ctrl+Y)、削除などもコマンドの一つと認識されるので注意が必要です。
2つ以降前のコマンドの実行
直前のコマンドではなく、2つ以降前のコマンドを実行する際にも、簡単に命令を与えることができる。キーボードの十字キーの「↑」を押していくとコマンドラインに過去に命令したコマンドを遡ることができます。十字キーの「↓」を押していくと逆のことができます。
AutoCADの拡張子は「.dwg」

AutoCADのデータを保存する際にファイルの拡張子を選択することがある。ファイル形式、つまり拡張子について知っておくと、実務でも役に立ちます。
拡張子とは
まずは、拡張子について簡単に説明しておきます。拡張子とは、ファイル名の「.」(ドット)以降に記載されているファイルの種類を識別するためのアルファベットの文字列のこと。Wordであれば「.doc」Excelであれば「.xls」等のことで、それぞれのソフトウェアに対応した拡張子が存在している。
拡張子の表示方法
拡張子はパソコンの初期設定では、見えない設定になっている。可視化する設定を以下に記載しておきます。
Vista|Windows7の場合

スタートメニュー→コントロールパネル→フォルダオプション

表示タブ→登録されている拡張子は表示しないを外す
Dwgファイル
Dwgの拡張子は、AutoCADの標準ファイル形式のこと。AutoCADでファイルを開く際にはDwg形式で保存することが大事。
線分の描き方
- エイリアスは「L」
- 線分は点と点を結ぶコマンドなので、座標点をクリックまたは、数値を入力
- コマンドの終了は「Enter」または、スペースキー
- 絶対座標はUCSアイコンが原点(0,0)になる。敷地図作図の際に使用される。
- 相対座標は、直前の点が原点(0,0)になるので、その点からの座標点を入力する。「@」を忘れないこと
直行モードではなく、極トラッキング
極トラッキングを使用しましょう。直行モードはほとんど使用しません。
極トラッキングの設定
水平・垂直の線を作図する際に補助してくれる機能の極トラッキングを45°の線も描けるように設定しましょう。

ステータスバーの上で右クリック→45°を選択する。
オブジェクトの選択方法
- 直接選択
- 窓選択(青の実線)は全て囲まれたオブジェクト
- 交差選択(緑の破線)は全て囲まれたオブジェクトとそれに触れたオブジェクト
- shiftを押しながら選択すると、選択解除
座標の基本
座標系が苦手な人が多かったので、解説していきます。AutoCADは座標のソフトなので繰り返し復習して、しっかりと理解しましょう。下図を参照すると、横の数直線をx 軸、縦の数直線をy 軸、x 軸とy 軸の交点Oを原点といいます。正負の方向は、一般的にx 軸の正の方向を右向き、y 軸の正の方向を上向きとしています。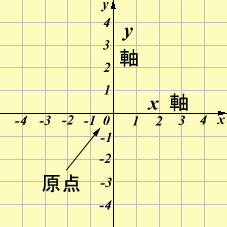
座標点の考え方
下図の赤い点の位置を表すには、まず赤い点からx 軸 とy 軸へ垂直な線を引きます。そして次にその線がx 軸、y 軸と交わる点の目盛りを読みます。ここではx 軸との交点は2で、y 軸との交点は3なので( 2 , 3 )となります。
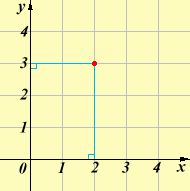
また、下図の座標点( 3 , 2 )という点は、まず原点からxの正の方向である右の方向に3進む。次に3進んだ点から今度はyの正の方向である上の方向に2進んだ点が( 3 , 2 )の位置となる。
