AutoCADの基本
コマンドラインを必ず見る
最も重要な点は、コマンドラインを見ること。授業の中でも私を含む講師陣が何度も何度も指摘するポイントです。コマンドラインを見ない癖がついてしまうとAutoCADの操作は上達しませんし、習得は諦めたほうがいいでしょう。
画面の拡大・縮小を必ず行う
作図や編集する際は、必ず拡大と縮小を繰り返し行うこと。これも初期のうちに癖をつけておかないと建築図を描く際に苦労するようになってしまいます。
キーボードは逆手で操作する
AutoCADは、利き手でマウスを握り、逆手でキーボード操作を行なっていくことが上達する一番の近道です。最初は慣れなくても矯正していくことで、操作は早くなるので、努力しましょう。
ちょっとしたコツ
直前のコマンドの実行
コマンドキャンセル状態(何も命令していない状態)でEnterキーを押すと、直前に実行したコマンドを命令することができます。但し、やり直し(Ctrl+Z)や取り消し(Ctrl+Y)、削除などもコマンドの一つと認識されるので注意が必要です。
2つ以降前のコマンドの実行
直前のコマンドではなく、2つ以降前のコマンドを実行する際にも、簡単に命令を与えることができる。キーボードの十字キーの「↑」を押していくとコマンドラインに過去に命令したコマンドを遡ることができます。十字キーの「↓」を押していくと逆のことができます。
AutoCADの拡張子は「.Dwg」

AutoCADのデータを保存する際にファイルの拡張子を選択することがある。ファイル形式、つまり拡張子について知っておくと、実務でも役に立ちます。
拡張子とは
まずは、拡張子について簡単に説明しておきます。拡張子とは、ファイル名の「.」(ドット)以降に記載されているファイルの種類を識別するためのアルファベットの文字列のこと。Wordであれば「.doc」Excelであれば「.xls」等のことで、それぞれのソフトウェアに対応した拡張子が存在している。
拡張子の表示方法
拡張子はパソコンの初期設定では、見えない設定になっている。可視化する設定を以下に記載しておきます。
Vista、Windows7の場合

スタートメニュー→コントロールパネル→フォルダオプション

表示タブ→登録されている拡張子は表示しないを外す
Dwgファイル
Dwgの拡張子は、AutoCADの標準ファイル形式のこと。AutoCADでファイルを開く際にはDwg形式で保存することが大事。
線分の描き方
- エイリアスは「L」
- 線分は点と点を結ぶコマンドなので、座標点をクリックまたは、数値を入力
- コマンドの終了は「Enter」または、スペースキー
- 絶対座標はUCSアイコンが原点(0,0)になる。敷地図作図の際に使用される。
- 相対座標は、直前の点が原点(0,0)になるので、その点からの座標点を入力する。「@」を忘れないこと
- 角度入力は、まずは角度の指定「<60」Enter。その後にマウスを描きたい方向に動かし距離を入力する
直行モードではなく、極トラッキング
極トラッキングを使用しましょう。直行モードはほとんど使用しません。線分角度入力の考え方
AutoCADの角度に対する認識は以下のようになっています。
オブジェクトの選択方法
- 直接選択
- 窓選択(青の実線)は全て囲まれたオブジェクト
- 交差選択(緑の破線)は全て囲まれたオブジェクトとそれに触れたオブジェクト
- shiftを押しながら選択すると、選択解除
Enterの代わりに右クリックで操作
初期設定では、右クリックをするとメニューが表示される。操作する人によっては右クリック=Enterにしたほうが作図速度も早くなるので、試してみるもの良いでしょう。設定はオプションにて行う。
オプションダイアログ
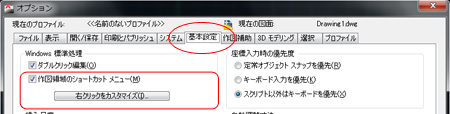
基本設定タブ→作図領域のショートカットメニューにチェック入れる→右クリックのカスタマイズをクリック

既定モード
コマンドが何も実行がされていない状態で、選択されたオブジェクトが一つもない時に、右クリックをした場合の機能を設定する。
編集モード
コマンドの実行がされていない状態で、一つ以上のオブジェクトが選択されている時に、作図領域で右クリックをした場合の機能を設定する。