3dsMAXのインストールとアクティベーション
3dsMAXをはじめとする、Autodeskのソフトが学生版として、3年間無料で使用できる。無料ダウンロードする方法は、先日書いたAutoCADの無料ダウンロードを参照してください。
インストールの方法
ダウンロードしても、その後のインストールとアクティベーションの方法が分からないという質問が多数あるので、その方法も記載しておきます。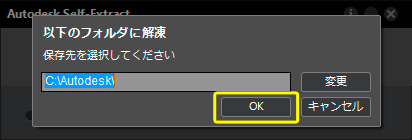
ダウンロードしたソフトを起動すると、インストールする先を聞かれます。この場合、何もせずにCドライブにAutodeskのフォルダを作成するような指示が出ているので従いましょう。
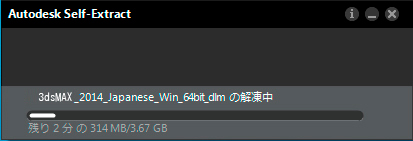
起動したソフトを起動及び、解凍しています。
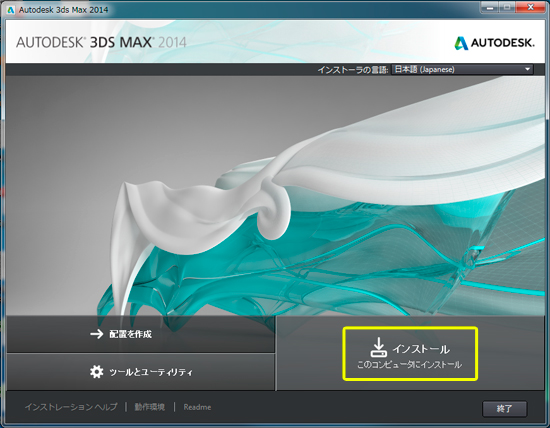
インストールを選択して下さい。
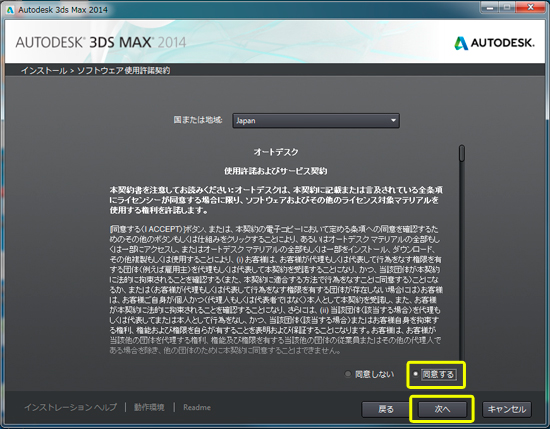
使用承諾及び、規約に同意を選択して次へをクリックしましょう。

ライセンスの形式はスタンドアロンを選択し、ソフトのシリアル番号と、プロダクトキーを入力。
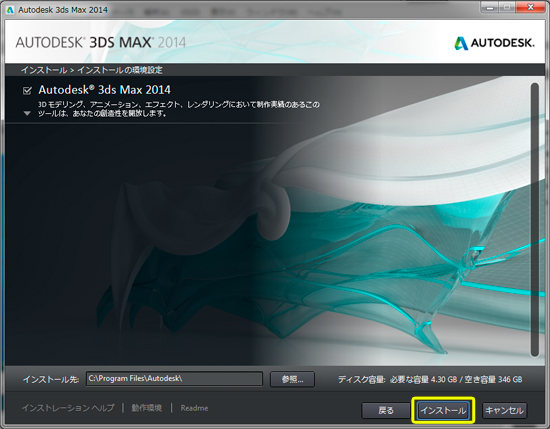
インストールを選択しましょう。
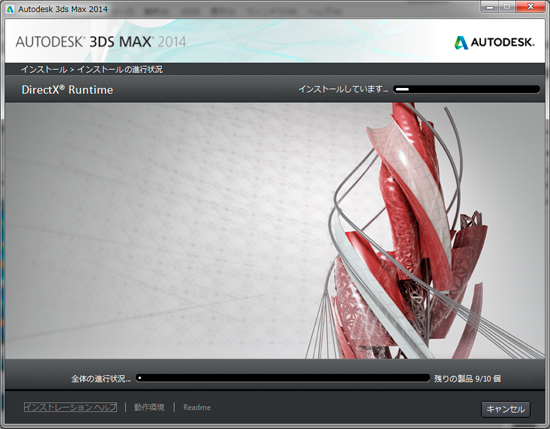
インストール中です。かなり時間がかかりますので、気長に待ちましょう。
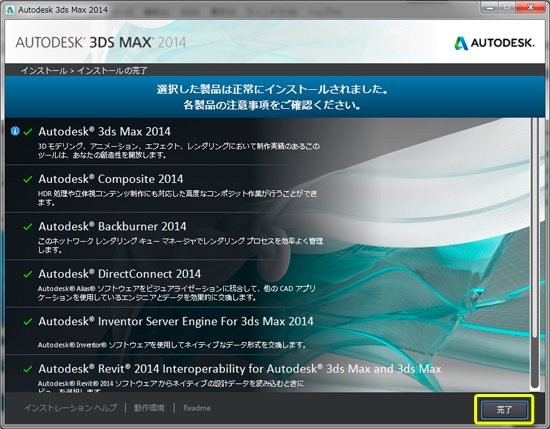
完了したら、インストールは終了です。
アクティベーションの方法
次にアクティベーション(製品登録)の方法です。まずはインストールしたソフトを起動します。
起動中です。待ちましょう。
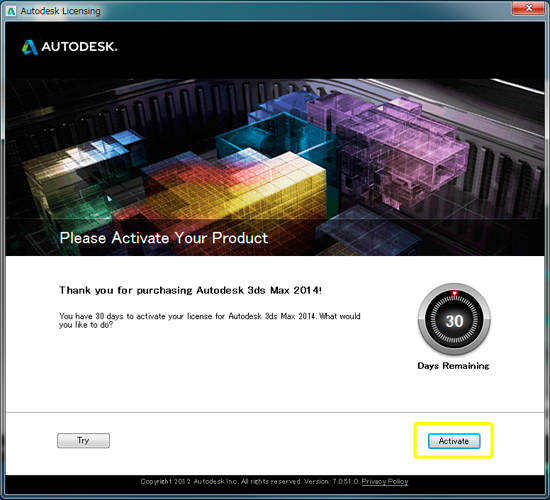
Autodeskの規約に同意して下さい。
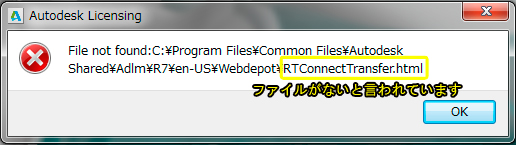
規約に同意した後に上の写真のようなエラーが出ます。「RTConnectTransfer.html」というファイルがないということです。ファイルの有無を確認すると・・・・・
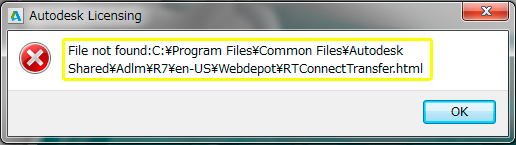
Cドライブ→Program Files→Common Files→Autodesk Shared→AdLM→R7というフォルダを辿っていくと、その先の「en-US」フォルダが存在しません。代わりに「ja-JP」というフォルダがあり、その中にWebdepot→RTConnectTransfer.htmlが存在しています。なので、R7フォルダの中にある「ja-JP」フォルダを「en-US」という名前に変えましょう。
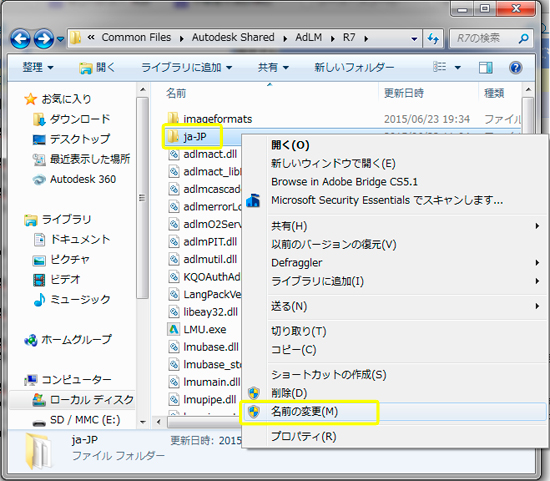
名前を「en-US」に変更する。

再度3dsMAXを起動しましょう。

もう一度「アクティベーション」のボタンをクリックする。

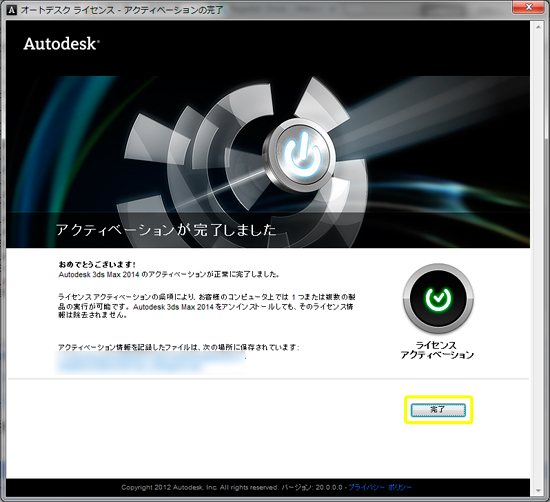
インターネットに繋がった状態で上記を行うと、アクティベーションが完了します。エラーが出てしまうこともありますので、その際は以下の手順でアクティベーションを行ってください。
アクティベーションが完了しなかった場合
インターネットに繋がった状態でもアクティベーションがうまく出来ないこともあります。その際は再度、ソフトを起動し、もう一度アクティベーションのボタンをクリックしましょう。そうすると、下の写真のから登録できます。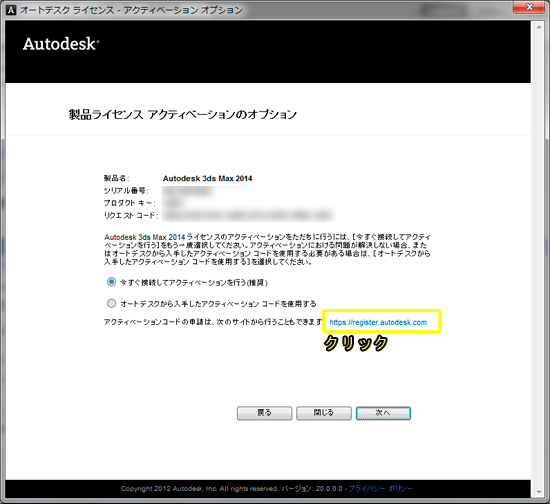

登録したID(メールアドレス)とパスワードを入力し、ログインしましょう。
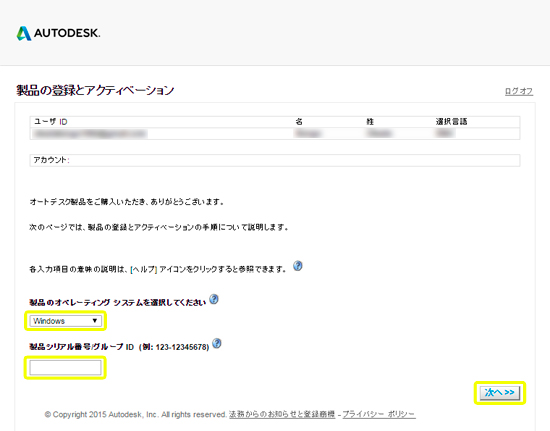
インストールしたパソコンのOSとシリアル番号を入力します。
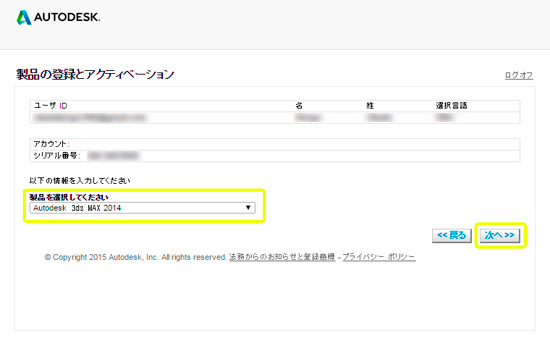
インストールした製品を選択します。
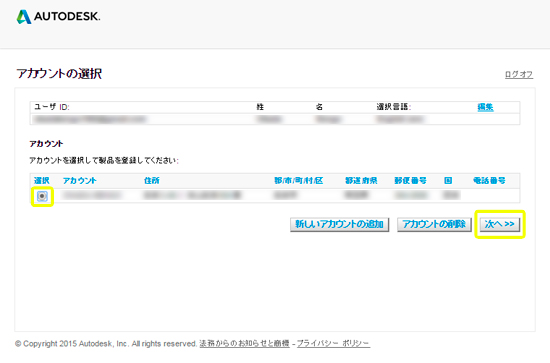
登録したアカウントを選択します。
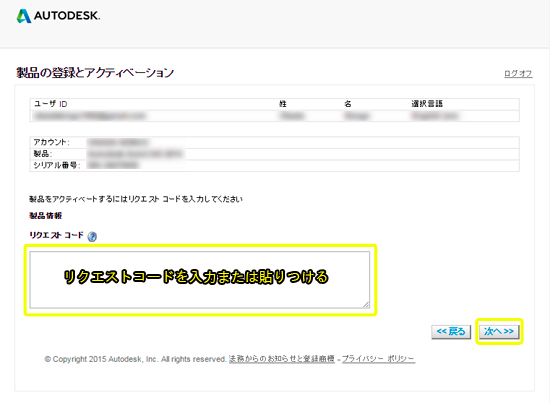
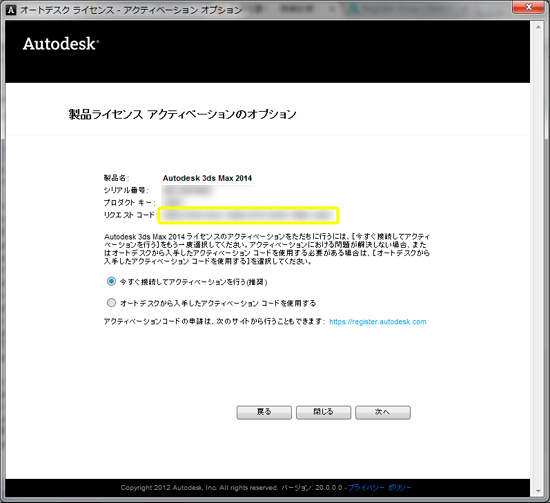
アクティベーション時に記載されていた「リクエストコード」を入力しましょう。
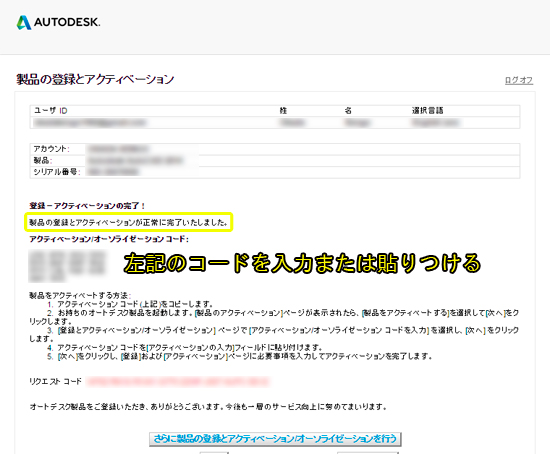
アクティベーションコードが発行されました。
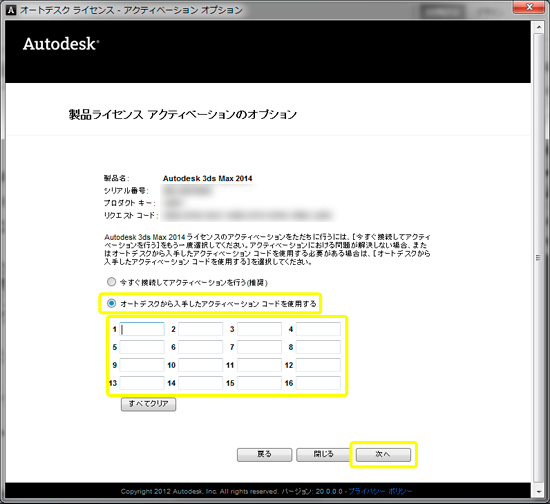
上記に入力しましょう。
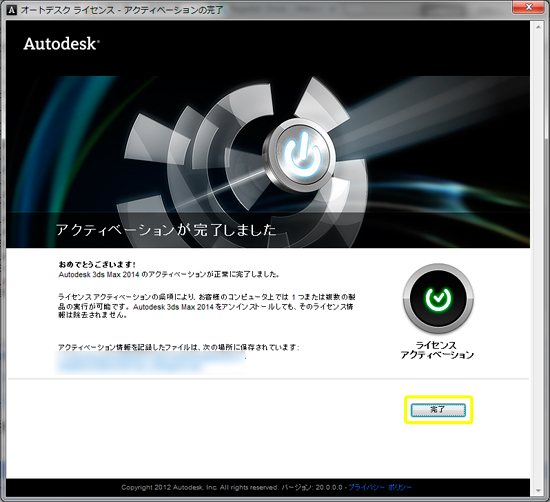
起動したソフトを日本語版にする
上記の方法でアクティベーションを行うと、英語版の3dsMAXが起動します。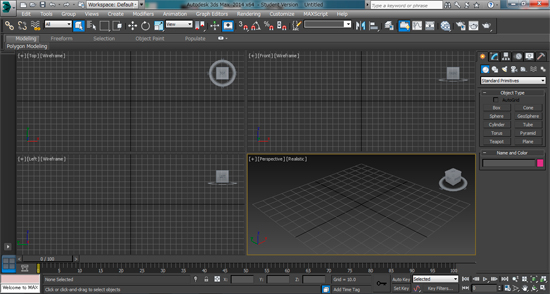
デスクトップ上にあるショートカットが英語版になっているということです。CドライブのProgram Filesの中に日本語版の3dsMAXがあるので、それを起動しましょう。
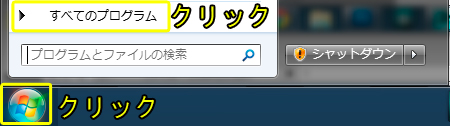
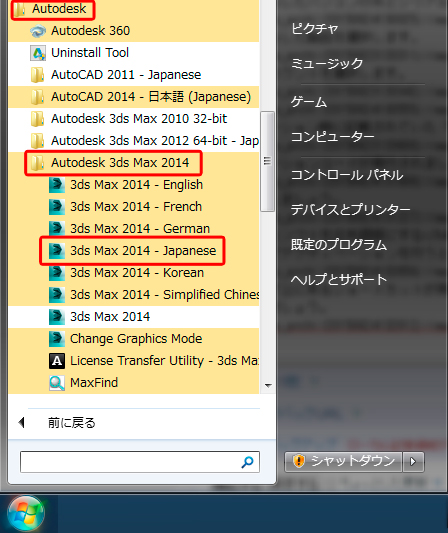
3ds MAX 2014 - Japaneseで右クリック→送る→ショートカット(デスクトップ)作成でデスクトップにショートカットを作成しても良いです。