Excelの表を貼り付ける|文字スタイル・寸法スタイル|テンプレートのロード
Excelの表を貼り付ける
Excelのファイルを開き、コピーしたい範囲を選択し、Ctrl+C
AutoCADに戻り、メニューバーを表示する。

編集メニュー→形式を選択し貼り付けるを選ぶ。
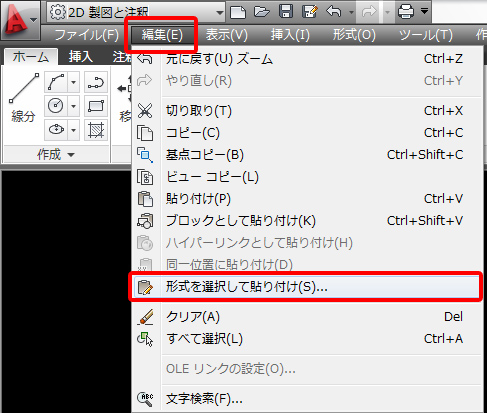
リンク貼付けをクリックし、Excelを選ぶ。

貼り付けたEcxelデータをグリップを使用し大きさを変更する。
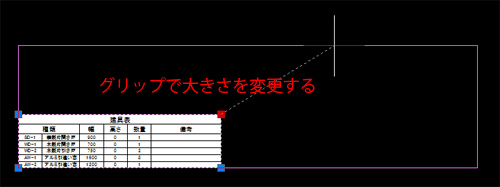
文字スタイル管理
- エイリアスは「ST」
- 新規作成→文字スタイルの名称→フォント→文字の大きさの順に決めていく
- 文字の大きさは「0」にすることで可変可能になる

AutoCADの縦書き文字
文字記入の際に図面の関係上、縦書きを使用したいときがあります。改行して無理矢理書いていく方法は間違いです。縦書き用のフォントを使用すること。縦書き用のフォントは@が付く
文字スタイル管理にて、スタイルを新規作成する。その後にフォントスタイルを決めていきますが、ここで「@」が頭に付いているフォントを選択しましょう。それだけで、縦書き用の文字スタイルが作成できます。
寸法スタイル管理
- エイリアスは「D」
- 新規作成→文字スタイルの名称→各種設定く

新規作成をクリックする。
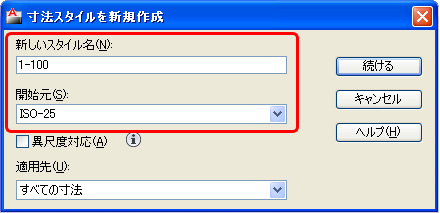
開始元をISO-25に設定して、新しいスタイルの名前を付ける。ここでは「1-100」とする。
寸法線の設定
寸法線タブで設定する箇所は、以下のようになる。
- 色、線種、線の太さは、特定の決まった線にする場合は各々変更する。「ByBlock」にすると寸法を記入する際の設定が有効になる。通常は「Byblock」のままにする
- 並列寸法のコマンドで寸法記入する際の寸法線の間隔の設定、ここでは「5」と入力
- 補助線延長長さの指定「0」
- 起点からのオフセットの指定「1」
シンボルと矢印の設定
シンボルと矢印タブで設定する箇所は、以下のようになる。- 矢印を黒丸に変更
- 矢印サイズを「0.6」にする
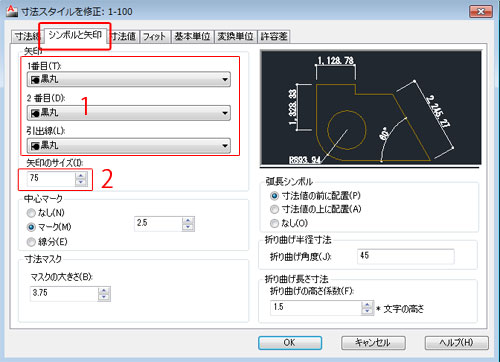
寸法値の設定
寸法値タブで設定する箇所は、以下のようになる。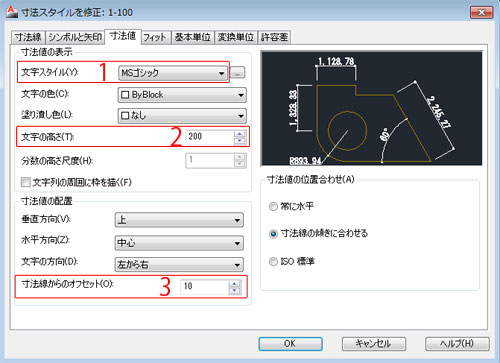
- 文字スタイルは、「作成した文字スタイル」を使用する
- 文字高さを設定する。ここでは2に設定し、紙で出力したい高さそのままを入力する。
- 寸法線からのオフセットを設定「0.5」
基本単位の設定
基本単位タブで設定する箇所は、以下のようになる。
- 寸法にカンマを表記したい場合は「Windowsデスクトップ」
- 小数点の表記は第二位までにする
- 0省略表記は末尾にチェックを入れる
フィットの設定
フィットタブでの設定は以下のようになる。
- 全体の尺度を縮尺の分母の数値を入れることで、数値設定したものを乗じることができる。ここでは1:100の図面の寸法を作成しているので「100」にする
テンプレートのロード
デザインセンターを使用し、異なるファイル(テンプレートファイル)から、画層や文字スタイル、寸法スタイル等を読み込む。- エイリアスは「DC」
- デザインセンターは、ツリー構造とプレビューのウィンドウからできている
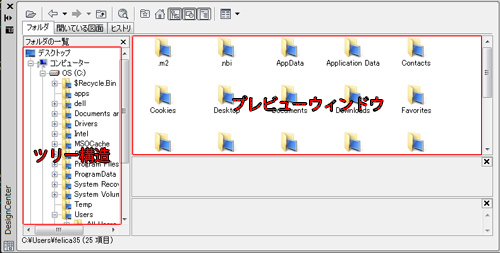
ドキュメント(マイドキュメント)の場所
Cドライブ→Users→PCの名称→Documentsがドキュメントの場所になります。画層のロード方法
選択するのは画層。ダブルクリックで画層の中を見る。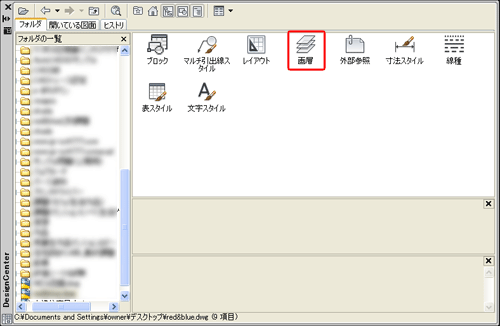
ドラッグ&ドロップで全ての画層を選択し、アイコンの上で右クリックし、画層を追加を選択する。
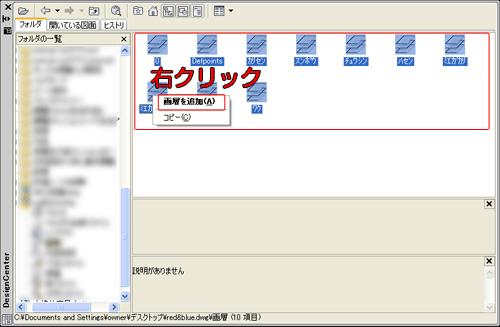
各種スタイルのロード方法
画層の一覧から上の階層に移動するため、一つ上の階層のボタンをクリックする。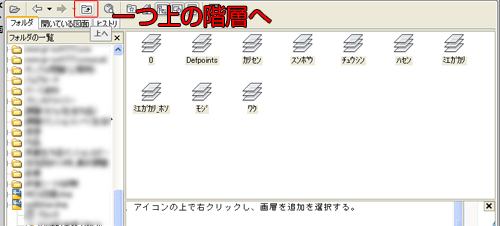
選択するのは寸法スタイルまたは文字スタイル。ダブルクリックで画層の中を見る。
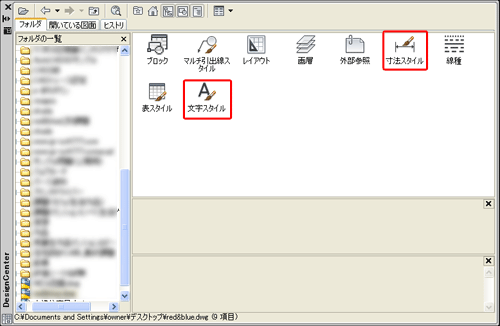
ロードしたいスタイルを選択し、アイコンの上で右クリックし、スタイルを追加を選択する。
