線分|選択と削除|AutoCADの環境設定|線分角度入力|円
線分の描き方
- エイリアスは「L」
- 線分は点と点を結ぶコマンドなので、座標点をクリックまたは、数値を入力
- コマンドの終了は「Enter」または、スペースキー
- 絶対座標はUCSアイコンが原点(0,0)になる。敷地図作図の際に使用される。
- 相対座標は、直前の点が原点(0,0)になるので、その点からの座標点を入力する。「@」を忘れないこと
直行モードではなく、極トラッキング
極トラッキングを使用しましょう。直行モードはほとんど使用しません。
極トラッキングの設定
水平・垂直の線を作図する際に補助してくれる機能の極トラッキングを45°の線も描けるように設定しましょう。

ステータスバーの上で右クリック→45°を選択する。
オブジェクトの選択方法
- 直接選択
- 窓選択(青の実線)は全て囲まれたオブジェクト
- 交差選択(緑の破線)は全て囲まれたオブジェクトとそれに触れたオブジェクト
- shiftを押しながら選択すると、選択解除
座標の基本
座標系が苦手な人が多かったので、解説していきます。AutoCADは座標のソフトなので繰り返し復習して、しっかりと理解しましょう。下図を参照すると、横の数直線をx 軸、縦の数直線をy 軸、x 軸とy 軸の交点Oを原点といいます。正負の方向は、一般的にx 軸の正の方向を右向き、y 軸の正の方向を上向きとしています。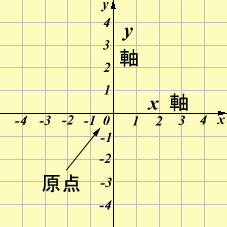
座標点の考え方
下図の赤い点の位置を表すには、まず赤い点からx 軸 とy 軸へ垂直な線を引きます。そして次にその線がx 軸、y 軸と交わる点の目盛りを読みます。ここではx 軸との交点は2で、y 軸との交点は3なので( 2 , 3 )となります。
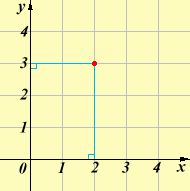
また、下図の座標点( 3 , 2 )という点は、まず原点からxの正の方向である右の方向に3進む。次に3進んだ点から今度はyの正の方向である上の方向に2進んだ点が( 3 , 2 )の位置となる。

Enterの代わりに右クリックで操作
初期設定では、右クリックをするとメニューが表示される。操作する人によっては右クリック=Enterにしたほうが作図速度も早くなるので、試してみるもの良いでしょう。設定はオプションにて行う。
オプション設定
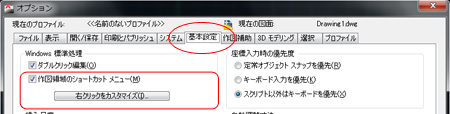
基本設定タブ→作図領域のショートカットメニューにチェック入れる→右クリックのカスタマイズをクリック

既定モード
コマンドが何も実行がされていない状態で、選択されたオブジェクトが一つもない時に、右クリックをした場合の機能を設定する。
編集モード
コマンドの実行がされていない状態で、一つ以上のオブジェクトが選択されている時に、作図領域で右クリックをした場合の機能を設定する。
コマンドモード
コマンドの実行されている状態での右クリックをした場合の機能を設定する。
AutoCADの環境設定
作図領域の背景の変更
インストールしたばかりのAutoCADを起動すると、作図領域が白の状態です。

しかし、長時間パソコンで作図していくわけですから、作図領域が白い状態だと眩しく感じてしまい目に負荷がかかってきます。また、色を使い分けるようになるので、黄色や緑など見づらくなる色が出てきます。2011の場合、初期設定の背景がグレーですがこの状態では、画面がぼやけた印象になってしまい、どうも使用しづらいです。
見やすい環境に変更する
何が見やすい色なのか、正解は黒です。使用頻度の高い色が見やすいく、目にも優しいということです。
変更の仕方
コマンドラインに「op」と入力し、確定させる(Enterを押す)

オプションから表示タブの色のボタンをクリック。
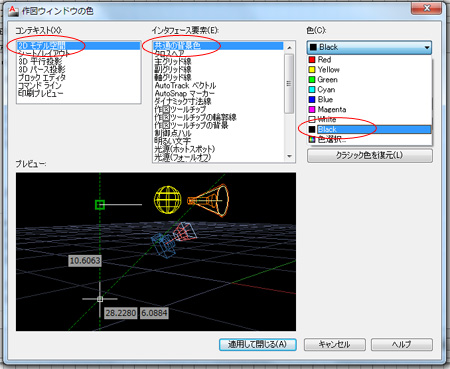
2Dモデル空間の共通の背景色をBlackに変更する。
コマンドラインの文字の大きさ

表示タブ→ウィンドウ要素の中からフォントをクリック

サイズを大きくする
線分角度入力
AutoCADの角度に対する認識は以下のようになっています。

同位角と錯角
同じ平面上の2つの直線を延長しても交わらない状態を平行といいます。この2つの直線を平行線といいます。平行線の性質に対し、同位角と錯角が生まれます。
同位角
下図の直線aと直線bが平行です。この平行線に交わる直線があります。この直線には傾きがあり、角度があります。下図で、同じ記号の角の組みを同位角といいます。同位角は同じ位置関係の角という意味。
錯角
下図で、同じ記号の角の組みを錯角といいます。錯角は平行線の内側にある交錯した角のことです。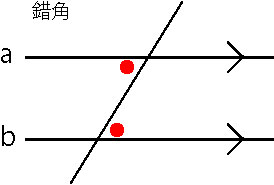
円の描き方
- エイリアスは「C」
- 描き方は「中心・半径」「中心・直径」「2点」「3点」「接点・接点・半径」「接点・接点・接点」