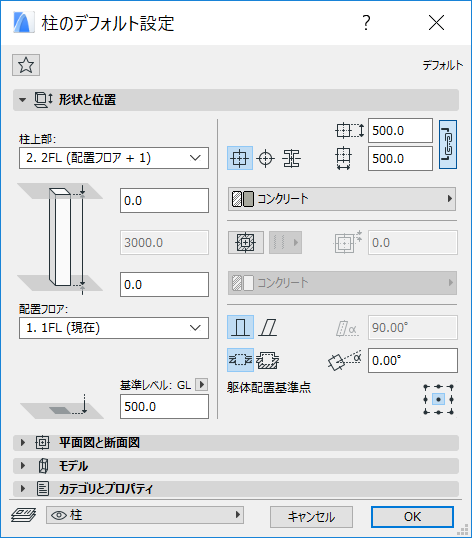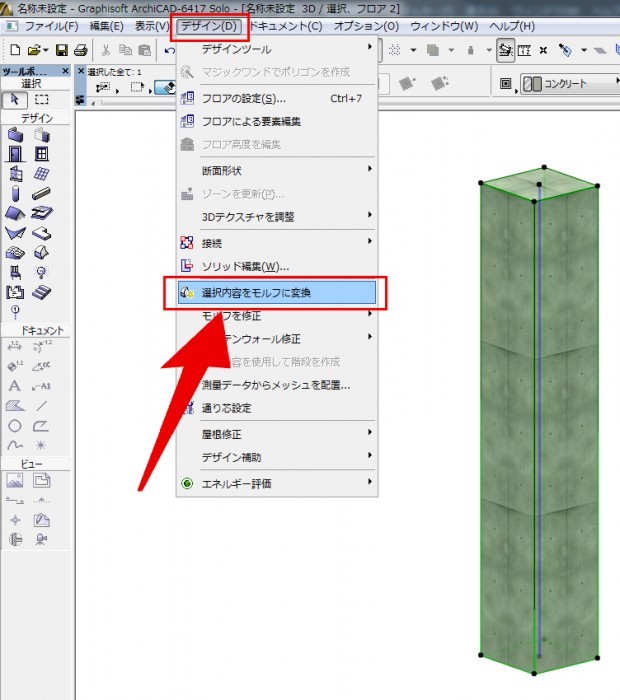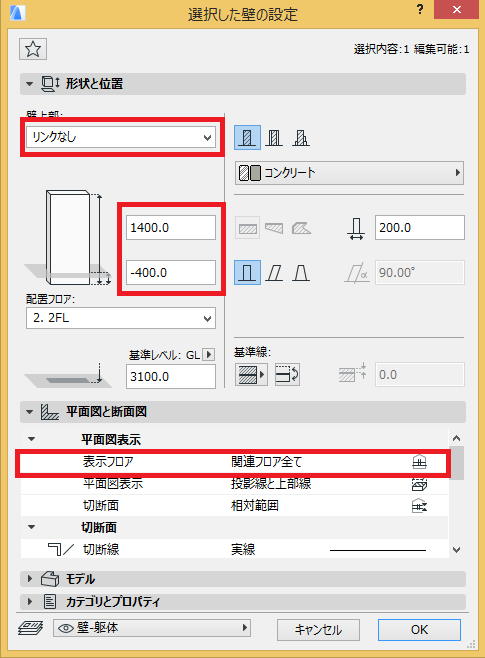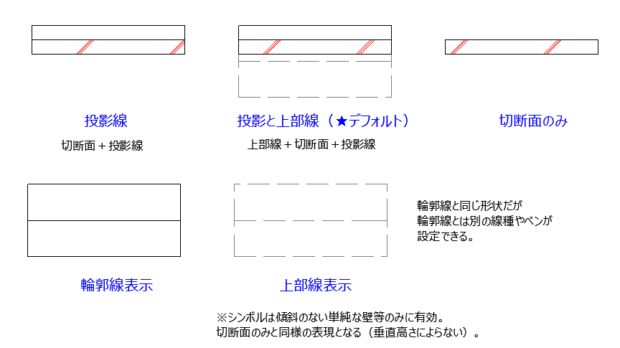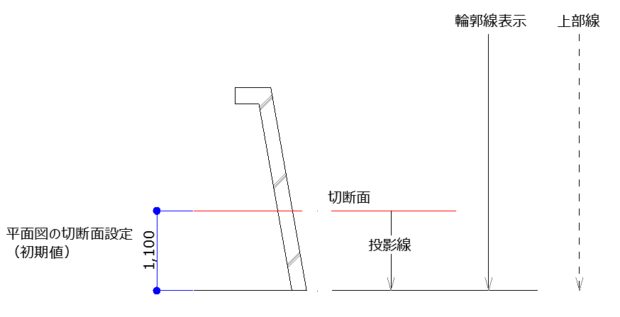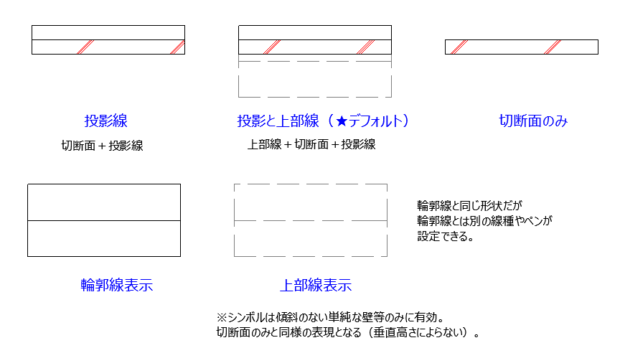■
■
カーテンの作成|布地コマンド
カーテンを作成します。カーテンの作成
正面図に切り替え、平面を作成する。寸法とセグメントは目安です。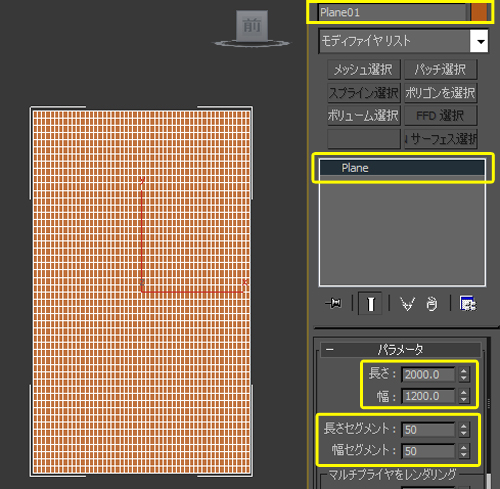
ボックスを作成する。サイズは写真参照。

作成したボックスとカーテンを位置合わせボタンでXYZ軸の中心同士で合わせ、適用させる。

更に、Y軸に対しボックスと平面それぞれを最大に合わせる。

ボックスを選択し、右クリック(クワッドメニュー)からクローンを作成を選択し、その場でクローンを作成する。

クローンのモードは「コピー」にすること。
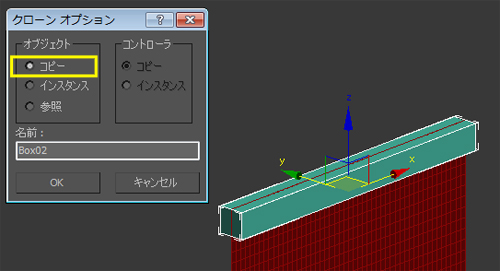
作成したボックスのクローンを移動させる。その際にオフセットキー入力モード(相対座標)に変更し、Z軸を-1200下げる。
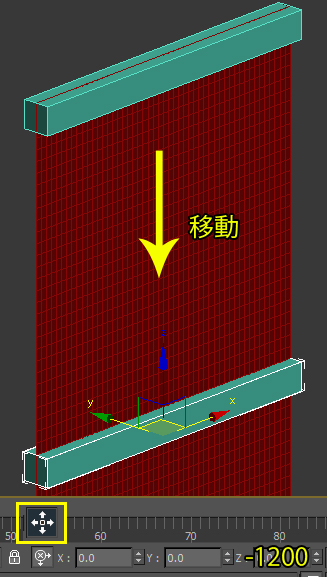
平面を選択し、モディファイアリストから布地を選択。オブジェクトプロパティをクリックし、「Plane」をクリック。更に布地を選択し、布のプロパティを割り当てる。※今回はサテン(satin)とする。最後にOKボタンをクリック。
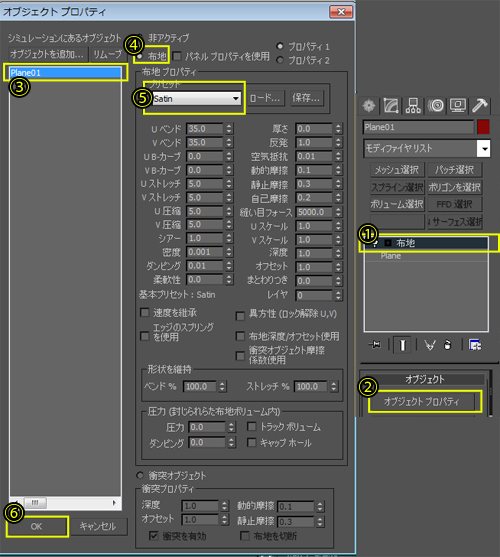
正面図に切り替え、布地の+マークを展開し、グループをクリックする。ボックスに隠れている頂点を窓選択で、選んでグループ作成をクリックする。グループ名はそのままで構わないのでOKをしましょう。
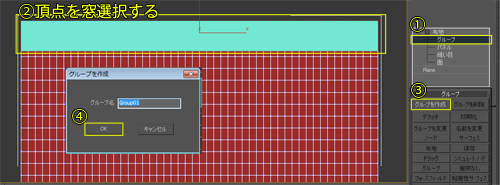
そのまま「ノード」をクリックして、ボックスをクリックする。これで上部は終了。※この場合のノードとは、結合という意味になり、頂点とボックスが結合されたことになる。
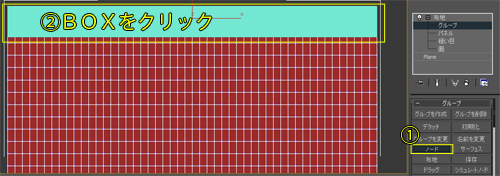
次に平面の中部にあるボックスに対し、ノードをかけていく。先ほど選択した頂点が選ばれたままなので、空クリックをして、頂点の選択を解除する。そして、中部のボックスに隠れている頂点を窓選択し、先ほどと同じようにグループを作成する。

同様にノードからボックスを選択する。
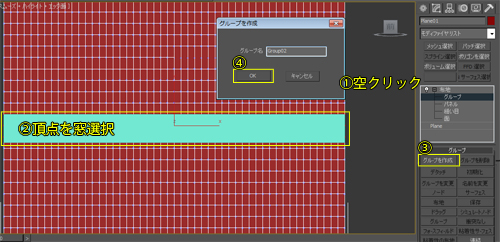
平面を選択し、布地の修正パレットから、ローカルシュミレーションをクリック。

ボックスを選択し、クワッドメニューからスケールをクリック。ボックスを一方向だけ縮めましょう。上部→中部の順番に行うとイメージの形に近づきやすいです。更に中部のボックスを少し左に移動させると、よりリアルになります。
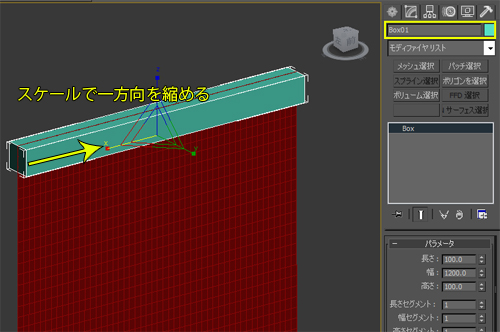
形が決まったら、ローカルシュミレーションボタンをOFFにして、ボックスを削除する。

カーテン止めの作成
カーテン止めも作成しましょう。上面からワイヤフレーム表示に切り替え、ラインを適当に作成。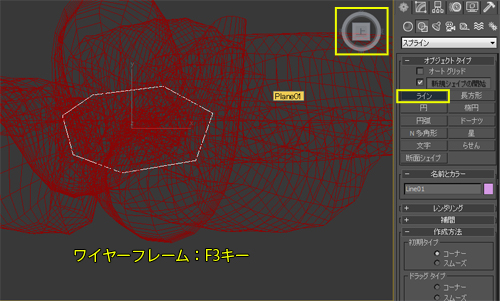
頂点レベルから、クワッドメニュー→スムーズを選択。

スプラインレベルからアウトラインでカーテン止めの厚みを表現する。今回は2mm程度
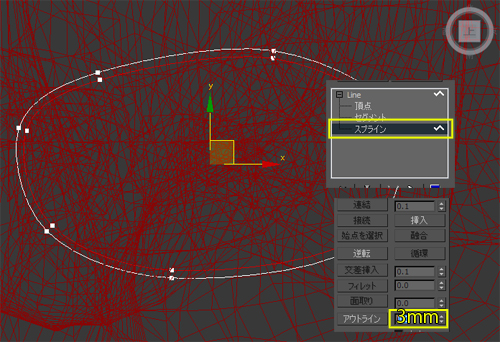
正面図に切り替えて、押し出しをします。
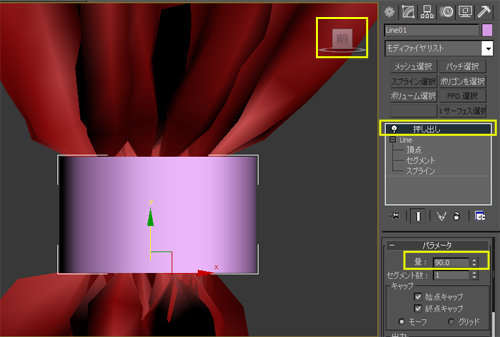
ノイズをかけて、布の風合いを表現する。スケールを10、強度のYを10程度にする。
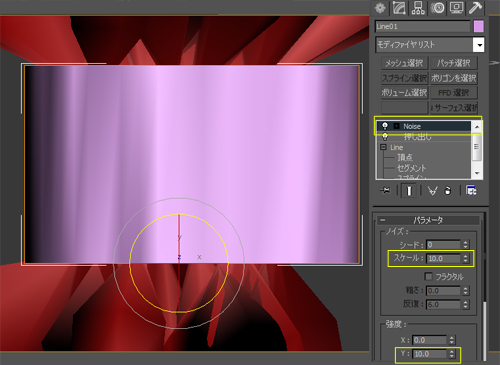
FFD3×3をかけて、中央部に丸みを作りましょう。
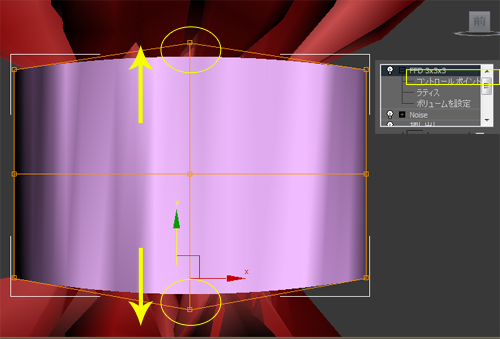
カーテンの余分な部分の削除
カーテンの上部に邪魔な部分があるので、削除する。この時、今までのもディファイアスタックを集約すると編集がしやすい。モディファイアリストの一番上の項目(今回は布地)の上で右クリック→集約
編集可能メッシュに変換されてしまうので、右クリックから編集可能ポリゴンに変更しましょう。

編集可能ポリゴンのポリゴンレベルから、上部にある余計な部分のポリゴンを削除しましょう。

頂点レベルから、上部の適当な位置を適当な間隔で、上部に移動する。

完成です。

■
クッションの作成|布地コマンド
布地のモディファイアを使用し、クッションを作成しましょう。まずは、ボックスでクッションのサイズを作成。高さ寸法は10でよい。セグメントについてはサイズの1/10が目安になります。高さセグメントは2にすること。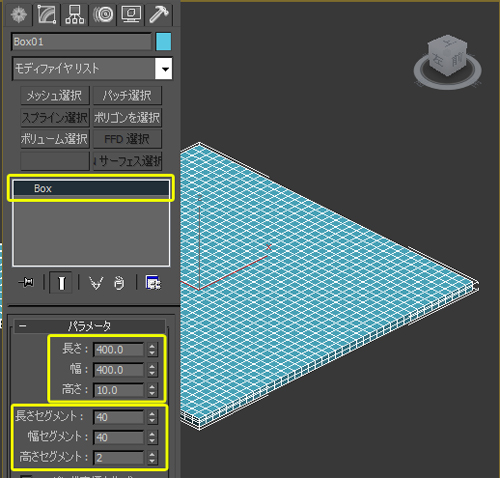
地面となる平面を作成。サイズは任意で良い。
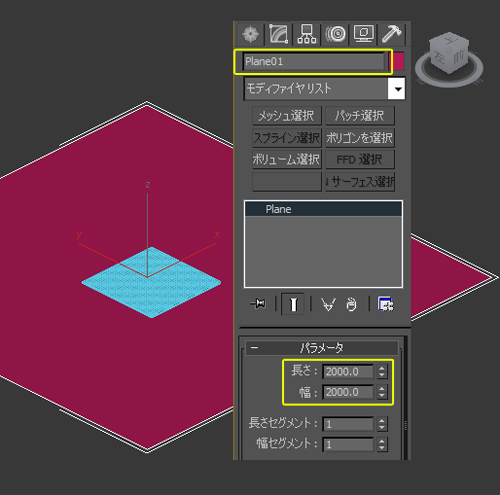
正面図に切り替え、クッションとなるボックスをZ方向に少し移動する。移動距離はクッションが膨らむ以上の距離を取ること。
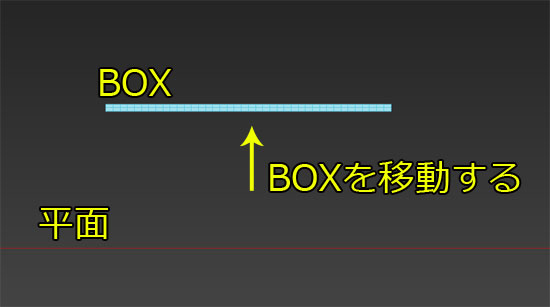
ボックスと、平面を選択し、モディファイアリストから「布地」選択する。修正メニューから、オブジェクトプロパティをクリック。
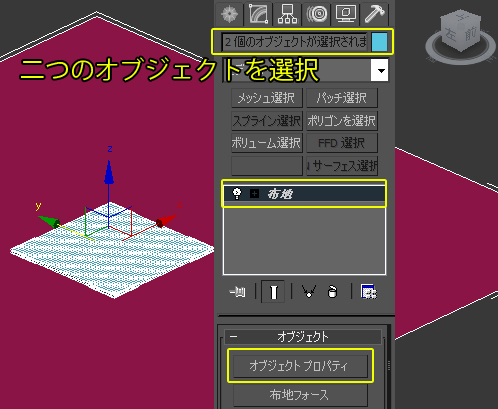
ボックスのほうは布地を選択し、圧力を30に設定。平面のほうは、衝突オブジェクトに設定し、クッションが重力によって落下した際に受け止めるようにする。
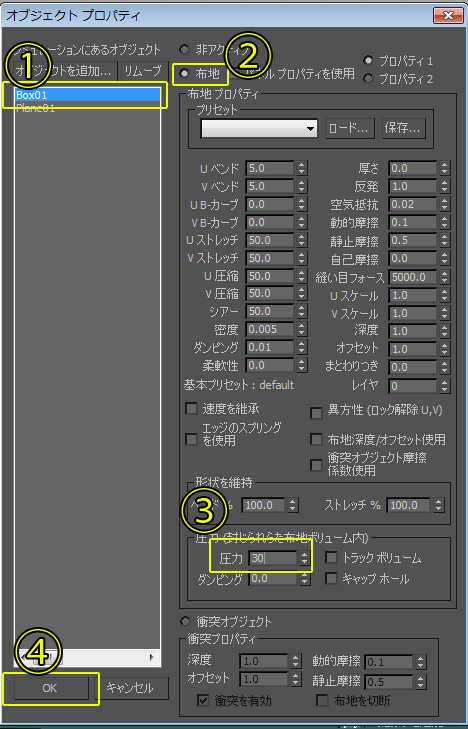
シュミレートをクリック。クッションの形状になります。
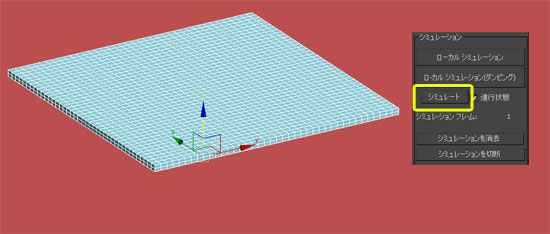
シュミレートが終わったら、画面下のフレームをドラッグすることで好きな形状で止めることができる。

形状を決めたら、右クリックから変換→編集可能ポリゴンにしましょう。
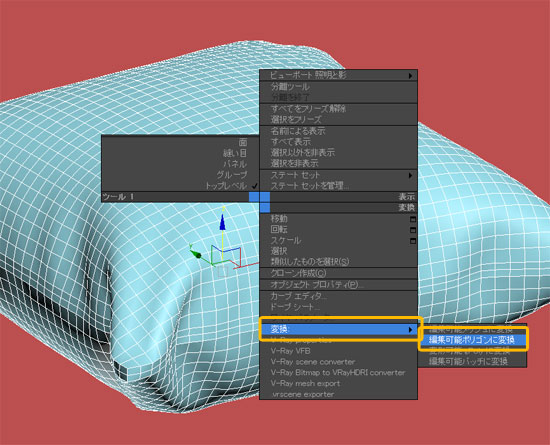
縫い合わせの作成
クッションのほうにポリゴン編集をかけて、エッジレベルから縫い合わせる部分の一部を選択し、ループボタンをクリック。選択するエッジが一周します。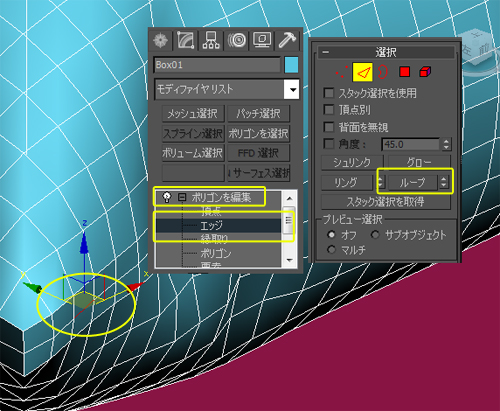
ループによって選択したエッジを-5mm押し出す。

メッシュスムーズを掛ける。

完成です。
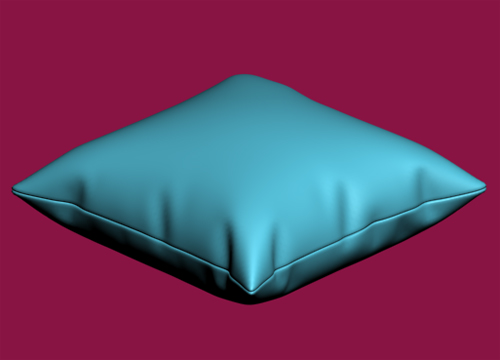
縫い目の作成
ポリゴンを編集から、エッジレベルに入り、縫い目に設定したいエッジの一部を選択してループのボタンをクリック。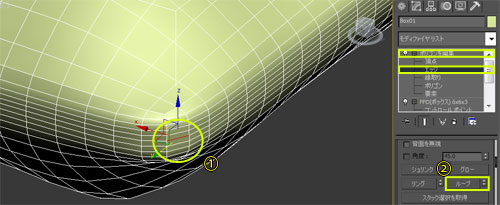
選択したエッジに対し、シェイプを作成の設定ボタンをクリックして、適当な名称をつける。

ポリゴン編集から抜けて、先ほど作成したシェイプ(エッジ)を選択し、レンダリングパラメーターから「レンダラー有効」と「ビューポート有効」にチェックを入れ、その下にある数値を変更し、形状を決める。

最後にメッシュスムーズを掛けておきましょう。完成です。